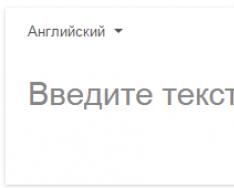І знову привіт, шановні читачі! Сьогодні поговоримо про усунення помилки. Відмовлено в доступі".
Багато хто з Вас, напевно, після переустановки Windows стикалися з тим, що забували скопіювати з минулої системи папку "Мої Документи", а при спробі доступу до неї (якщо Ви звичайно її не видалили при установці нової ОС) отримували повідомлення: "Відмовлено в доступі".
Сьогодні, мова піде про те, як отримати доступ до такої папки, що (зрештою) допоможе Вам зберегти цілком цінну для себе інформацію.
Для початку слід сказати, що для вирішення цієї проблеми необхідно відключити простий загальний доступ до файлів і стати власником папки, отримавши цим право на доступ до неї та її зміну.
Рішення " Відмовлено у доступі" для 7 / 8 / 10
Все просто:

Готово, користуйтесь татком, що називається, на здоров'я!
Якщо ж у Вас стара система.
Рішення " Відмовлено в доступідля Windows XP
- Натисніть кнопку "Пуск" та виберіть пункт "Мій комп'ютер";
- У меню "Сервіс" виберіть команду "Властивості папки" та перейдіть на вкладку "Вид";
- В розділі " Додаткові параметри" зніміть прапорець " Використовувати простий доступ до файлів(рекомендується)" і натисніть кнопку "OK";
- Клацніть правою кнопкою миші піктограму папки, власника якої необхідно змінити, та виберіть команду "Властивості";
- Відкрийте вкладку "Безпека" та натисніть кнопку "OK", якщо з'явиться повідомлення безпеки;
- Натисніть кнопку "Додатково" та перейдіть на вкладку "Власник";
- У стовпці "Ім'я" виділіть своє ім'я користувача, запис "Адміністратор" (якщо вхід до системи було виконано за допомогою облікового запису "Адміністратор") або групу "Адміністратори". Щоб стати власником вмісту папки, встановіть прапорець " Замінити власника субконтейнерів та об'єктів";
- Натисніть кнопку "ОК";
Може з'явитися таке повідомлення про помилку (папка - ім'я папки, власника якої необхідно змінити): "Ви не маєте дозволу на читання вмісту папки. Бажаєте замінити дозволи для цієї папки так, щоб мати права повного доступу? Всі дозволи будуть замінені, якщо натиснути кнопку "Так""; - Натисніть кнопку "Так";
- Потім, клацніть "ОК" і налаштуйте параметри безпеки для папки та її вмісту.
Перейдемо варіант для більш сучасних операційних систем.
Післямова
Ось так от, все просто;)
Якщо будуть питання, пишіть їх у коментарях, бо спочатку стаття писалася для користувачів Windows XP, а потім вже доповнювалася під потреби сучасних користувачів (тому можуть бути деякі недоліки).
До зустрічі на нашій хвилі! ;)
Проблема
Під час спроби інсталювати, оновити або запустити програму або файл з'являється таке повідомлення про помилку:
Помилка: "Windows не може отримати доступ до цього пристрою, шляху або файлу. Можливо, у вас немає потрібних дозволів для доступу до цього об'єкта."
Причина
Така проблема виникає під час виконання на комп'ютері будь-якої з наступних умов.
- Немає дозволу на доступ до файлу або його розташування.
- Файл знаходиться в недоступному в даний час розташування, наприклад, у мережній папці або на зовнішньому диску, який зараз не підключений до комп'ютера.
- Файл було переміщено або видалено.
- Файл або ярлик пошкоджено.
- Windows може блокувати файл.
- Антивірусне програмне забезпечення може блокувати файл.
Рішення
Щоб вирішити цю проблему, виконайте такі дії, починаючи зі способу 1. Якщо цей спосіб не вирішить проблему, перейдіть до наступного способу.
Спосіб 1. Перевірте, чи є дозвіл на відкриття файлу.
Примітка. Необхідно мати права адміністратора або бути членом групи "Адміністратори", якщо комп'ютер входить до домену.Дозволи - це правила, пов'язані з файлами, які визначають, чи користувач може отримувати доступ до файлу і які дії з ним він може виконувати. Щоб перевірити дозвіл на файл або папку, виконайте наведені нижче дії.
Спосіб 2. Переконайтеся, що файл доступний.
Така помилка може виникнути, якщо ярлик або установка намагається отримати доступ до розташування, недоступного в даний час (наприклад, до папки мережі або знімного диска). Перевірте шлях до файлу, до якого Windows не може отримати доступ, і переконайтеся, що розташування доступне. (Знімок екрана для цього етапу наведено нижче.)
Спосіб 3. Перевірте, чи не було переміщено або видалено файл.
Така помилка може також виникати, якщо файл було переміщено або видалено. Перейдіть до папки, яка містить необхідний файл, і переконайтеся, що він знаходиться там.Спосіб 4. Повторно створіть ярлик, щоб перевірити наявність пошкоджень.
Така помилка може також виникати, якщо ярлик або файл іншого типу пошкоджено. Перевірити ярлики на наявність пошкоджень можна за допомогою повторного створення ярлика.Спосіб 5. Перевірте, Чи не блокує файл Windows.
У деяких випадках Windows може блокувати файл. Перегляньте відомості про властивості файлу - вони можуть містити таку примітку: "Цей файл отримано з іншого комп'ютера і, можливо, був заблокований для захисту комп'ютера.".Щоб перевірити це та розблокувати файл, виконайте наведені нижче дії.- Клацніть правою кнопкою миші заблокований файл і виберіть команду Властивості .
- На вкладці Загальні натисніть кнопку Розблокувати, якщо цей параметр доступний.
Спосіб 6. Перевірте, чи не блокує файл антивірусне програмне забезпечення.
Щоб перевірити, чи не блокує файл антивірусне програмне забезпечення, тимчасово вимкніть його та спробуйте відкрити файл. Якщо потрібно тимчасово відключити антивірусне програмне забезпечення, увімкніть його відразу після виконання необхідної дії. Якщо під час цього вимкнення комп'ютер підключено до Інтернету, він вразливий для атак.Кожна папка має свої інструкції. Створені правила захищають і запобігають втраті даних, що, на жаль, часто викликає проблеми у користувача. Дуже часто, при видаленні, перенесенні або спробі запуску деяких папок, користувачі можуть зустрічати обмеження "У вас немає дозволів на доступ до цієї папки". У статті ми розповімо, що робити і як розблокувати доступ до ресурсів у Windows (7, 8, 10).
Основна причина відмови
Часто, головною причиною блокування є невідповідність імені адміністратора і власника ПК чи відсутність належних прав виконання операції. Так буває при перевстановленні ОС, а особливо в процесі переходу з сімки на десятку або при експлуатації декількох операційних систем на комп'ютері. В особливо важких випадках користувач намагається змінити щось у системних директоріях, чого робити вкрай небажано. Чи можна оперативно отримати доступ? Так, потрібно лише підібрати відповідне рішення.
Даємо дозвіл на доступ до папки у Windows 10

Другий спосіб
Альтернативний варіант складається з повтору кроків 1-5 з попередньої інструкції, але замість підбору імені ми будемо ставити його самостійно. У віконце «Введіть імена об'єктів, що вибираються»можна прописати один із варіантів:
- users або user;
- administrators, Адміністратори, Адміністратор;
- Користувачі.
Один із них точно підійде. Переконайтеся, що є всі дозволи для цього облікового запису.
Якщо у вас немає дозволу у Windows 7
З сімкою все набагато простіше. Зайшовши в Безпеката вибравши пункт «Додатково», відразу будуть запропоновані ім'я вашого облікового запису та група Адміністратори. Якщо це не допоможе, то в цьому вікні вибирайте кнопку «Змінити», та аналогічним чином знаходите або прописуйте власника. Не забувайте встановити зміну для вкладеного вмісту (це повідомлення з'являється за наявності вкладених папок у головну).
Більш складні методи
Найчастіше описаних раніше методів цілком достатньо, але у особливо важких випадках де вони допоможуть. Доведеться піти складнішим шляхом – призначити власника для розділу реєстру.
- На потрібному розділі натисніть ПКМ, вибравши Роздільна здатність.
- Внизу вікна натискаємо «Додатково».
- Вказуємо Власника.
- Встановлюємо дозволи, що цікавлять.
Це рішення необхідне в тих ситуаціях, коли йдеться про встановлені програми або ігри. Мається на увазі, що на комп'ютері використовується кілька облікових записів, а софт встановлений для конкретної з них.
Взаємодія з командним рядком
Відразу слід уточнити, що відкривати консоль потрібно від імені Адміна, незалежно від запущеного обліку.
"takeown" - команда, яка призначає поточного користувача власником (папки або файлу).
- takeown /f "(розташування файлу)";
- takeown /f “(шлях до папки)” /r /d y.
Ось наочні приклади:
- takeown /f "D:Music1.mp3" - для файлу;
- takeown /f “C:Windows” /r /d y – для папки.

Опція «icacls» – команда, яка змінює дозволи до папки чи об'єкта. У нашому випадку цікавить відкриття повного набору дій, тому говоритимемо лише про них.
Щоб відкрити повний доступ, використовуйте команди:
- icacls "(шлях до файлу)" / grant (ім'я користувача): F / c / l;
- icacls “(шлях до папки)” /grant (ім'я користувача): F /t /c /l /q;
Замість імені користувача можна використовувати будь-яку іншу групу. Крім цього в мережі можна знайти батники, які автоматично виконають описані процедури.
У випадку з флешкою
Якщо у вас виникла аналогічна проблема з папками на флешці, то зміна власника та дозволів не завжди позбавляє проблеми. Причини відмови у доступі можуть критися в блокувальному софті. Наприклад, часто у цьому звинувачують антивіруси і, власне, віруси. Відключення захисту або сканування системи та флешки можуть допомогти в цьому випадку. Якщо флешка порожня – проведіть форматування.
Якщо раптом вищеописані кроки не допоможуть у випадку з флешкою – слід застосувати спеціальні програми для розблокування доступу до файлів. Так, добре з проблемою справляються утиліти Unlocker, Uninstall Tool, Total Commander. У них уже передбачено механізм роботи з подібними умовами та обмеженнями. Будь-яку таку програму слід запускати з-під адміну.
Підведемо підсумки
Всі вищезазначені способи повною мірою вирішують блокування "У вас немає дозволів на доступ до цієї папки" і що з цим робити ви тепер знаєте. У будь-якому випадку пам'ятайте – Windows недарма активує захист деяких папок. Особливо це стосується системних директорій та файлів, розташованих у них. Перед видаленням, переміщенням або зміною завжди уточнюйте інформацію щодо таких об'єктів.
Проблема: Неможливо отримати доступ до мережного ресурсу. Папка мережі відображається…
але при спробі входу система видає повідомлення:
Windows не може отримати доступ до \\комп'ютер\мережевий_ресурс. Дозвіл на доступ до \\комп'ютер\мережевий_ресурсВідсутнє. Щоб отримати доступ, зверніться до адміністратора мережі.
В операційній системі Windows XP аналогічне повідомлення звучить так:
Немає доступу до \\комп'ютер\мережевий_ресурс. Можливо, у вас немає прав на використання цього мережного ресурсу. Зверніться до адміністратора цього сервера, щоб отримати відповідні права доступу. Відмовлено в доступі
Чому немає доступу до мережного ресурсу?
Причина може полягати у таких факторах:
- Користувач не має дозволу на доступ до спільного ресурсу.
Ці права налаштовуються на вкладці Доступта актуальні лише для налаштування доступу до мережі. - Користувач не має дозволу на доступ до папки на рівні прав NTFS
Налаштовуються на вкладці Безпека. Ця настройка регулює права доступу як у мережі, так локального. - Користувач не має ні дозволів на доступ по мережі, ні NTFS прав.
Як відкрити доступ до папки мережі для всіх користувачів
Налаштування необхідно виконувати на комп'ютері, де розташовано мережевий ресурс.
Заходимо в Управління комп'ютером:

Відкриваємо розділ Загальні папки. Виділяємо підрозділ Загальні ресурсита з'ясовуємо локальний шлях до папки, яка відкрита для мережі.
У нашому прикладі ми бачимо, що мережному ресурсу temp
відповідає локальний шлях C:\temp
:

Знаходимо локальну папку, натискаємо по ній правою кнопкою миші та викликаємо Властивості:

1 Перше, що потрібно перевірити, це дозволи на доступ до мережі. Відкриваємо вкладку Доступта натискаємо кнопку Розширене налаштування:

Натискаємо кнопку Дозволи:

Перевіряємо, для кого відкрито мережевий доступ, а також перевіряємо права.
Для того щоб входити на мережевий ресурс могли всі користувачі, до списку Дозволи для загального ресурсунеобхідно додати групу Усе.
У нашому випадку, відкритий повний доступ для групи Усе. Отже, з мережевими дозволами все гаразд:

2 Друге, що потрібно перевірити, це NTFS права. Заходимо на вкладку Безпеката перевіряємо глобальні дозволи для доступу до папки.
У нашому прикладі ми бачимо, що побачити та увійти до цієї папки можуть лише користувачі та адміністратори локального комп'ютера. Це означає, що якщо ми спробуємо увійти на мережевий ресурс під користувачем, який не має облікового запису на локальному комп'ютері, нам буде відмовлено в доступі.
Для того, щоб дозволити доступ до папки всім користувачам, які навіть не мають облікового запису на локальному комп'ютері, необхідно додати до списку ту ж групу Усе. Для цього натискаємо кнопку Змінити:

Тиснемо Додати:

Додаємо групу Усета натискаємо OK.
Увага! Шукати групу у списку груп та користувачів НЕ обов'язково. Можна просто прописати руками слово "Все" - обов'язково з великої літери.