Існують дві реалізації RAID: Апаратний та програмний RAID масив
Апаратний RAID
Апаратний контролер управляє підсистемою RAID незалежно від процесора і представляє йому весь RAID масив як одного диска. Наприклад, апаратний RAID масив може підключатися до контролера SCSI, при цьому він виглядатиме як один диск SCSI. Зовнішній RAID масив переносить обробку логіки RAID у контролер, розміщений у зовнішній дисковій підсистемі. Вся підсистема підключається до комп'ютера через звичайний контролер SCSI і виглядає для нього як один диск. RAID контролери також часто випускаються у вигляді плат, виглядаютьдля операційної системи як контролер SCSI, але вони самі працюють з дисками. У таких випадках ви можете підключити диски до RAID-контролера як до звичайного контролера SCSI, а потім додати їх до конфігурації RAID-контролера, при цьому операційна система ніколи не дізнається про реальну конфігурацію.Програмний RAID
Програмна підтримка різних рівнів RAID реалізована в коді ядра диска (блокового пристрою). Це найдешевше рішення, так як дорогі плати контролерів дисків і шасі для гарячої заміни не потрібні. Програмний RAID працює також добре з дешевшими IDE дисками, як і з дисками SCSI. З огляду на швидкість сучасних процесорів, продуктивність програмних RAID масивів може перевершувати продуктивність апаратних RAID. Драйвер MD в ядрі Linux є прикладом реалізації RAID, повністю незалежної від обладнання. Продуктивність програмного масиву залежить від продуктивності процесора та його навантаження. Інформацію про налаштування програмного RAID у програмі установки Red Hat Linux можна знайти у Розділі 5 . Для тих, кому цікаво дізнатися, що ще може запропонувати програмний RAID, наведено нижче короткий список найважливіших можливостей: Процес перебудови підтримує потоки Реалізація повністю в ядрі Масив може бути перенесений в інші Linux системибез перебудови Перебудова масиву виконується в фоновому режимі, використовуючи вільні ресурси системи Підтримка дисків з гарячою заміною Автоматичне визначення CPU дозволяє отримати виграш, використовуючи оптимізаціюУ цій статті я оглядаю розповіді про можливості з організації RAID масивів вбудованими засобами Windows Server і докладно про те, яке підводне каміння може зустрітися при створенні та експлуатації таких масивів.
Можливості програмного RAID у Windows Server
Підтримуються такі масиви:
- чергується том (striped volume, RAID0)
- дзеркальний том (mirrored volume, RAID1)
- том RAID5 (RAID5 volume)
- охоплюючий том (spanned volume, один логічний том розміщується більш ніж на одному фізичному диску)
Динамічні диски
Масиви RAID можна створювати тільки на динамічних дисках - особлива розмітка фізичних дисків (зрозуміла тільки Windows), яка має такі особливості:
- Звичайний (базовий) диск можна перетворити на динамічний тільки повністю.
- Зворотне перетворення динамічного диска на базовий можливе, але тільки якщо з динамічного диска видалити всі томи.
- Динамічний диск являє собою один великий NTFS розділ, на якому за допомогою хитрої службової інформаціїможе розміщуватися велика кількість томів (як простих, і RAID), є можливість змінювати розміри простих томів штатними засобами Windows. Однак, наскільки оптимально та фрагментовано розміщуватимуться дані, мені не відомо.
- Відомі програми клонування, відновлення та зміни розмірів дисків не підтримують динамічні диски.
- Динамічні диски, що містять RAID томи, можуть бути перенесені на інший комп'ютер з Windows Server, оскільки містять необхідну інформацію для правильної збірки масиву.
Неможливо створити томи з різними рівнями RAID
На одній групі фізичних дисків можна створювати томи RAID лише одного типу (рівня). Наприклад, якщо у нас є 3 фізичні диски, і ми створили на них том RAID5, не займаючи всього простору. Ми не зможемо у вільному просторі створювати томи іншого рівня RAID (RAID0 та RAID1), а лише RAID5 та прості томи.
Одночасна синхронізація томів
Якщо на одній групі дисків створено кілька томів RAID, то у разі будь-якого збою після завантаження комп'ютера вони відновлюються одночасно. Це лютий, скажений EPIC FAIL! Проста ситуація: є два фізичні диски, на них створено два томи RAID1, один під операційну систему, інший під дані.
Така схема чудово працює до першого збою (найпростіші види - раптове відключення живлення або синій екран). І тут приходить жах. Операційна система завантажується і в цей же час починає одночасно синхронізувати обидва томи RAID1. Таким чином, фізичні диски отримують конкуруючі команди для інтенсивних послідовних операцій одразу у трьох різних фізичних областях. При цьому механіка дисків дико зношується, кеш марний.
З боку така «відмовостійкість» виглядає так: загальна швидкодія дискової підсистеми падає раз на 20, сама ОС завантажиться або після закінчення синхронізації одного з томів (хвилин 15, якщо він невеликий, гіг на 50), або хвилин через 20 і буде марна до кінця синхронізації одного з томів
Вищеописану поведінку я вважаю неприпустимим архітектурним прорахунком з боку Microsoft і здивований тим, що це лихо не вирішене досі з часів появи програмного RAID у Windows 2000 Server.
Якщо ви потрапили в описану ситуацію, то не варто чекати на завантаження ОС та зношування дисків.
- Відключаєте один із фізичних дисків.
- Завантажуєтесь в ОС із нормальною швидкістю.
- Розбиваєте дзеркало, перетворивши томи RAID1 на прості.
- Підключаєте другий диск.
- Створюєте лише одне дзеркало для потрібного вам тому.
RAID5
Опишу сценарій, при якому ви не зможете відновити масив RAID5, що деградував, до здорового стану, навіть якщо для цього надані всі умови.
- Є масив RAID5 із шести дисків (Диск1-Диск6).
- Серед них є один збійний диск (наприклад, з терабайтного об'єму пари мегабайт не читаються), але операційна система про це ще не знає і як збійний його не відзначила.
- З будь-яких причин від масиву було відключено справний Диск2.
- Наслідуючи логіку RAID5, при відмові одного диска працездатність масиву зберігається, такий масив позначається як деградував (degraded), швидкість його роботи різко падає, потрібна синхронізація з новим справним диском.
- Справний Диск2 підключається до місця. Система його пізнає як збійний. Щоб синхронізувати масив, цей збійний диск потрібно видалити з RAID5 і визначити як порожній.
- Все готове до синхронізації масиву. Запускаємо виправлення масиву (repair) на порожній Диск2.
- раптово синхронізація натикається на помилки читання на дійсно несправному диску Диск1 і зупиняється.
- Звістка масив залишається деградованим. Диск1 позначений як містить помилки (errors), Диск2 позначений як online, проте через перервану синхронізацію не містить повних коректних даних.
- В надії на відновлення підключається абсолютно новий справний Диск7. Запускається відновлення масиву нею.
- В результаті справний Диск2 замінюється на інший справний Диск7, але синхронізація знову переривається, знайшовши помилку на несправному диску Диск1.
- І так далі за циклом.
Нічого зробити, крім як скопіювати дані, що ще читаються, і перезбирати весь масив не можна.
Не бажаючи визнавати поразки, я намагався зробити такі речі:
- Синхронізувати масив з пропуском помилок читання на диску Диск1 (адже це лише мегабайти їх цілого терабайта). Але Microsoft не дає такої можливості.
- Посекторно переписати весь збійний диск1 на інший здоровий диск за допомогою програм для клонування. Проте доступні мені програми з динамічними дисками не працювали.
Приклад грамотної реалізації програмного RAID
Від перерахованих вище недоліків позбавлена апаратно-програмна реалізація RAID-контролера, відома як Intel Matrix Storage, і нещодавно перейменована на Intel Rapid Storage (працює на RAID-версіях чіпсетів, таких як ICH9R, ICH10R). Апаратно-програмний RAID від Intel забезпечує багато переваг «дорослих» RAID-контролерів:
- можливість визначити диски гарячої заміни
- можливість створювати томи різного рівня RAID на одній групі дисків
- послідовна синхронізація та перевірка RAID томів на групі дисків
Основним її недоліком, на відміну від повністю апаратних RAID-контролерів, залишається програмність, з якої випливають:
- відсутність вбудованого кешу та можливості автономної роботиу разі аварії
- повністю залежить від операційної системи та драйверів
- виконувані операції на дисковій підсистемі навантажують основний процесор та пам'ять
- відсутня підтримка просунутих обчислювально ємних рівнів RAID, таких як RAID6
Корисні посилання
- Що являють собою динамічні диски — Windows IT Pro [досить стара стаття]
- Вся правда про динамічні диски — Хакер.
| Рубрика | |
|---|---|
| Мітки | , |
| Опубліковано |
Жорсткі диски є основними збереження інформації на комп'ютері. Але вони, на жаль, не вічні. І дуже прикро одного разу усвідомити, що "накопичене непосильною працею" раптом зникає через вихід диска з ладу. У деяких випадках дані можна відновити. Але зазвичай лише частково. І це не завжди.
Як убезпечити себе від втрати даних на жорстких дисках? Є кілька варіантів вирішення цієї проблеми.
Найпростіший – періодично скидати важливі дані на зовнішні носії: DVD/Blu-ray диски, флешки, зовнішні жорсткі диски. Варіант досить надійний, але не дуже зручний: потрібно пам'ятати і знаходити час для резервного копіюванняданих, крім того, дані від останнього копіювання до краху диска все одно будуть втрачені.
Щоб не возитися з зовнішніми носіями, можна встановити в комп'ютер ще один HDD та періодично копіювати дані на нього. А ще краще якби це виконувалося автоматично.
Подібна автоматизація вже давно використовується і вона отримала свій вираз у так званих RAID-масивах. Це масиви жорстких дисків, об'єднаних особливим способом. Існує кілька типів RAID-ів, найбільш популярні з них "RAID-0" - 2 диски включені послідовно для швидшого читання-запису даних, і "RAID-1" - 2 диски включені паралельно для одночасного запису даних відразу на обидва HDD. Якщо один із дисків виходить з ладу, залишається інший диск із дзеркальною копією даних, а ймовірність виходу з ладу двох дисків одночасно дуже невелика. RAID-1 прийнято називати "дзеркалом", а паралельне включення кількох дисків – "дзеркалюванням".
Для реалізації дискового масиву в комп'ютері має бути встановлений контролер RAID. Він може бути вбудований у материнську плату, а може встановлюватися окремо.
Мій особистий досвідроботи з RAID-контролерами, вбудованими в материнську плату, досить плачевний. Зазвичай виробники, зменшення ціни товару, використовують недорогі контролери, надійність роботи яких залишає бажати кращого. Окремі контролери хорошої якостікоштують не менше сотні доларів.
У зв'язку з цим у Останнім часомдедалі більшої популярності набувають звані " програмні RAID-и " , тобто. паралельний запис даних на 2 диски виконується не на апаратному рівні, а програмному. Спеціальна програма відстежує всі операції запису даних на певний диск і пише ці дані на інший диск.
У операційних системах Windows 7 і Windows 8 розробники вбудували програмний RAID у саму ОС, тобто. Продати дзеркало даних можна засобами Windows.
Відразу хочу застерегти, що цей функціонал не підійде для любителів встановлювати на один комп'ютер кілька операційних систем. Зрештою робочої залишиться лише та ОС, засобами якої було виконано дзеркаловання. А якщо виконати дії неправильно, то жодної робочої ОС не залишиться. Далі у статті я звертатиму увагу на ці моменти і розповім як уникнути подібних помилок.
Якщо на вашому комп'ютері тільки одна операційна система, можете сміливо використовувати все, що описано далі, Windows нічого не загрожує.
Отже для того, щоб переглянути всі підводні камені дзеркалювання даних засобами ОС, я використовую комп'ютер з двома встановленими операційними системами - Windows 7 і Windows 8. При цьому першою була встановлена Windows 7, а потім, на інший логічний диск, Windows 8. Виконувати саме дзеркало ми будемо у Windows 8.
Що для цього потрібно? Потрібно, щоб на комп'ютері було 2 фізичні жорсткі диски. Інакше і бути не може - копіювання даних диска на нього самого позбавлене будь-якого сенсу, так як при виході диска зі стирую ми втратимо дані та їх копію одночасно. Перевага програмного RAID-а в тому, що його, на відміну від апаратного, можна налаштовувати для окремих логічних дисків, Не тільки для всього фізичного диска в цілому.
Для створення дзеркала необхідно увійти до керування дисками. Для цього заходимо в Панель управління та вибираємо "Адміністрацію".
В Адміністрації знаходимо "Керування комп'ютером".
У вікні Керування комп'ютером ліворуч вибираємо "Керування дисками".
З малюнка видно, що на комп'ютері є 2 фізичні диски - "Диск 0" і "Диск 1". Створюватимемо дзеркало для логічного диска F (Новий том), що знаходиться на Диску 0. Обсяг цього розділу 10Гб. У нас є другий HDD(Диск 1), об'ємом 12Гб, який використовуємо як дзеркало. На другому диску має бути нерозподілене вільне місце, Обсяг якого не менше обсягу дзеркального диска. В Україні на Диску 1 є 12Гб нерозподіленого простору, тобто. у цьому просторі немає логічних дисків.
Клацаємо правою кнопкоюмиші на потрібному розділі та в контекстному менювибираємо "Додати дзеркало".
Система запропонує вибрати диск, який використовуватиметься як дзеркало.
Вибираємо потрібний дискзі списку та натискаємо "Додати дзеркальний том". Ось тут з'явиться цікаве попередження:
Нас попереджають про те, що диски будуть перетворені на динамічні і якщо на комп'ютері встановлено кілька операційних систем, то після виконання цієї операції робочою залишиться лише запущена зараз ОС. Перевіримо це надалі. Натискаємо "Так".
Почнеться процес створення дзеркала – якщо на диску F є якісь дані, вони будуть скопійовані на дзеркальний диск.
Після завершення всіх процесів отримуємо таку картину.
Як бачимо, система забрала з другого диска простір, об'єм якого дорівнює обсягу дзеркалізованого диска. Решта другого диска залишилася нерозміченою і його можна використовувати на свій розсуд, наприклад створити там ще один логічний диск.
Перевіримо, чи зможемо тепер завантажити другу ОС, встановлену на комп'ютері. Нагадаю, у моєму випадку встановлені Windows 7 та Windows 8, всі дії ми виконували під Windows 8. Спробуємо завантажити Windows 7.
Перезавантажуємо комп'ютер, отримуємо перелік вибору ОС.
Вибираємо Windows 7, починається процес завантаження і... отримуємо це.
Тепер ще про підводні камені, про які я згадував на початку статті. Я недаремно там обмовився, що Windows 8 була встановлена після Windows 7. На що це впливає? Справа в тому, що на комп'ютері може бути лише один завантажувач ОС. І завантажувачем завжди є завантажувач останньої встановленої операційної системи – він переписує попередній знайдений на диску завантажувач. Але при цьому в процесі установки Windows, знайшовши на комп'ютері вже встановлені раніше операційні системи, конфігурує свій завантажувач таким чином, щоб він надавав користувачеві список встановлених операційних систем під час запуску. З цього списку ми вибираємо якусь ОС зараз хочемо запустити. У моєму випадку запускається Windows 8, яка була встановлена останньою, і пропонує список знайдених операційних систем. Тепер уявімо, що я виконав би налаштування дзеркалювання не в Windows 8, а в Windows 7. У цьому випадку Windows 8 стала б непрацездатною. А разом з нею перестав би функціонувати і її загручик і я втратив би можливість взагалі запустити якусь ОС на своєму комп'ютері – перевірено досвідом. Вирішенням цієї проблеми може бути лише інсталяція Windows.
Таким чином, якщо на Вашому комп'ютері встановлено кілька операційних систем, налаштовувати дзеркалювання можна тільки в останній встановленій ОС, при цьому решта ОС автоматично стануть непрацездатними і повернути їх до життя вже буде неможливо- далі ми це побачимо .
Все, що ви робите зі своєю власністю - ви робите в твердому розумі та тверезій пам'яті, з повним усвідомленням того, до чого це може призвести.
Навіщо все це потрібне
Отже, ви постійно працюєте за комп'ютером, зберігаєте на диску важливі дані, і дуже несподівано, цей диск ламається. Оцінити витрати від втрати доступу до даних я не можу, це завжди індивідуально, оцінимо грошові втрати стосовно техніки, враховуючи, що інформація для вас дуже важлива.
Якщо диск стоїть на гарантії, можете про неї забути, вона вам не знадобиться. Диск, щоб відновити дані, доведеться віддати в спеціальну майстерню, в чужі руки, де пристрій розберуть, і після відновлення даних його можна буде викинути на звалище. Варто процес відновлення 10000 рублів та вище. Крім того, вас, можливо, попросять купити такий самий диск, на запчастини, або оплатити його вартість. Крім того, якщо процес відновлення увінчається успіхом, вам знадобиться ще один диск для запису всієї відновленої інформації (розбиратися з тим, що саме вам потрібно, а що сміття, ви будете вдома). І, крім того, вам знадобиться ще один диск для встановлення в комп'ютер замість згорілого.
Я не пророк, але гадаю, що все це буде приблизно так. Втрата часу, зіпсований настрій, ризик назавжди втратити потрібні дані (імовірність цього велика), витрати не менше 10000 рублів плюс покупка трьох нових дисків.
Можна задуматися про бекапи.
Так, можна (і треба) робити бекапи. Це один із варіантів, але я не вважаю, що найкращий. Чому? По-перше, як ви збираєтесь їх робити? Якщо архівувати розділи диска цілком, це потрібен ще один диск, не меншої ємності. Часу створення такого архіву потрібно багато. Робити це треба регулярно, за розкладом, отже, потрібно налаштовувати спеціальну програму, стежити, щоб вона регулярно запускалася. Працювати на комп'ютері під час цього процесу, швидше за все, буде некомфортно: запис великих обсягів інформації потребує відповідних ресурсів комп'ютера та гальмує його роботу.
Можна зробити інакше: наприклад, кожен день копіювати на інший диск (це має бути саме інший пристрій, а не розділ на тому ж диску) папки, з якими ви зараз працюєте. Хороша справа, і варто взяти це у звичку, як, наприклад, чистити зуби вранці або вмиватися увечері. Але що там з електронною поштою? Ви добре знаєте, де зберігається база даних ваших листів? А закладки двох ваших улюблених браузерів? А завантажені файли? Ось те й воно. А якщо навернеться система? Та яка Windows? Втрати часу все одно не уникнути.
Коротше, вже за заголовком ви, напевно, зрозуміли, куди я хилю. Нам (вам) потрібний RAID. Якщо ви не знаєте, що це таке і як його організувати, то ця стаття теж для вас. Почитайте у Вікіпедії, що таке RAID і повертайтеся сюди. Я все пояснюватиму гранично просто. Як завжди водиться у таких випадках, винесемо попередження. Якщо ви беретеся маніпулювати з дисками комп'ютера, ви робите це на свою відповідальність. Якщо ви втратите дані – це ваша вина. Якщо не впевнені у своїх можливостях – закличте на допомогу спеціаліста. Але ця стаття вам у будь-якому разі знадобиться, бо хіба що пояснюєте фахівцеві, що вам потрібно? І як вирішуватимете, скільки грошей витратити на цю корисну справу?
З іншого боку, все не так уже й страшно. Ми НІЧОГО НЕ РОБОТИМОМ з тим диском, який стоїть у вашому комп'ютері зараз. Якщо ви його відформатуєте або зітрете з нього дані іншим способом – це може статися лише внаслідок вашої помилки та неуважності. В ідеалі треба заздалегідь зробити копії важливої інформаціїна один або кілька DVD або флешку. Коли RAID запрацює, старий диск можна буде акуратно відключити (від'єднати дроти) і нехай він там у комп'ютері стоїть. В крайньому випадку його завжди можна буде підключити назад.
Крім того, ми попутно вирішуватимемо два завдання. Перша – це апгрейд. Якщо ви серйозно працюєте з комп'ютером, повинні усвідомлювати, що жорсткий диск має певний ресурс роботи. Він може пропрацювати 10 років (більшість працює), але якщо ви не хочете для себе неприємностей, краще заміняти його не пізніше ніж через 5 років. Крім того, диск згодом заповнюється, і місця починає бракувати. Крім того, з досвіду відомо, що раз на 1-2 роки доцільно встановлювати систему (тут і далі - операційну) наново, "з нуля", тому що з часом вона працює все гірше і гірше (накопичуються помилки). Друге завдання - створення більш сучасного та безшумного комп'ютера. Це особливо актуально, якщо ви придбали готовий системний блокв магазині, а не зібрали його, як я, старанно підбираючи кожен комплектуючий.
Варіантів RAID існує безліч, не будемо вдаватися до подробиць. Просто візьмемо і використовуємо один із найпростіших варіантів – «дзеркало» або RAID 1. Ідея гранично проста: два однотипні диски (мінімальне число, можна, в принципі, і більше) включаються за допомогою спеціального контролера «паралельно», тобто інформація на одному диск повторює інформацію на іншому. Імовірність того, що вийдуть з ладу обидва диски, дуже мала, тому таке сховище даних можна вважати надійним. От і все.
Давайте порівняємо цей варіант із тим, який я навів на початку статті. У вас працює RAID, і один із дисків вийшов з ладу. Ви відключаєте його (він сам відключиться) і можете продовжувати роботу. У вільний від роботи час замінюєте несправний диск. Якщо він на гарантії, здаєте його за гарантією і не втрачаєте при цьому жодної копійки (ось, до речі, чомусь треба намагатися купувати диски з максимальним терміном гарантії, найбільша величина якої зараз 5 років). Якщо ж на диск була записана така інформація, яка в жодному разі не повинна потрапити в чужі руки, просто розпилюєте диск болгаркою навпіл і викидаєте на смітник. Потім купуєте аналогічний типу диск, встановлюєте його, «дзеркальний» масив відновлюється, і можна вважати, що проблема вирішена. Жодними витратами, про які я говорив вище, тут і не пахне.
Нашу роботу ми проводитимемо поетапно, і комплектуючі для неї можна буде купувати також поетапно. Наприклад, можна купити один жорсткий диск і RAID контролер, встановити їх в комп'ютер і переконатися, що все працює. Також можна потренуватися з перенесенням Windows на інший диск. Тільки після цього можна купити ще один або два диски (і всю роботу зробити наново). Тож не треба намагатися купувати все одразу. До речі, диски навіть краще купити в різні часи і у різних продавців. Якщо диски будуть з однієї партії, то, можливо, вони, працюючи в однакових умовах, вийдуть з ладу, а то й одночасно, то з невеликим проміжком часу (перевірено на практиці). Хороший контролер теж не в кожному магазині.
Бюджет. Важливе питання. Варіанти можуть бути різні. Ось для прикладу.
1. Два диски по 320 Гбайт + контролер = 2000 + 2000 + 1000 = 5000 рублів. Тариф "Оптимальний"
2. Два диски по 750 Гбайт + контролер = 3250 + 3250 + 1000 = 7500 рублів. Тариф "Майже наворот"
3. Два диски по 250 Гбайт + контролер = 1500 + 1500 + 1000 = 4000 рублів. Тариф "Дешевше не буде"
4. Два SSD диски по 240 Гбайт + контролер = 5500 + 5500 + 1000 = 12000 рублів. Тариф "Крутотень"
Особисто мені більше подобається варіант 1, але за умови, що дисків не буде чути (ненавиджу шум із системного блоку).
Якщо ви не переносили діючу операційну систему з одного диска на інший, краще переконатися, що ви можете це зробити, а потім приступати до великих робіт.
Який диск вибрати? Диски дуже чітко поділяються за параметрами, з допомогою яких селекція. На мою думку, тут все дуже просто.
А. Інтерфейс має бути SATA, тому що саме такий контролер ми використовуємо.
B. Всі механічні диски поділяються за швидкістю обертання: 5400 об/хв і 7200 об/хв. Ті, що на 7200 – більш швидкодіючі, але коштують дещо дорожче. А так функціональні характеристикине відрізняються.
D. Розмір у дюймах. 3,5" – для стаціонарних корпусів, 2,5" – для ноутбуків. Треба зауважити, що сучасні HDD для ноутбуків за робочими характеристиками практично нічим не гірші за своїх великих побратимів, але мають переваги: там, де стоїть один великий, можна поставити 2-3 маленьких; нижче енергоспоживання і, отже, тепловиділення; менший рівень шуму. Крім того, маленькі диски легко конвертуються у "велику флешку" шляхом докупки корпусу за 250 рублів, якщо їхня потреба всередині системного блоку відпала (до речі, це хороший варіантапгрейду: коли ви міняєте диски на комп'ютері, старий диск встановлюється в корпус і забирається в шафу, це архів про всяк випадок, він завжди готовий до використання. Що стосується надійності, то, судячи з термінів гарантії, вона для ноутбуків не нижче, а буває і вище: так, відома серія ноутбуків Scorpio Black виробництва WD має рекордну величину гарантійного терміну 5 років (диски з аналогічною гарантією, але розміром 3,5 "є, але зазвичай це диски для серверів - вони дуже дорогі, дуже галасливі і дуже гарячі).
E. Термін гарантії: 1 рік, 3 роки, 5 років. Тут усе зрозуміло.
Як бачите, якщо провести відбір за цими, не такими вже складними для розуміння параметрами, з усього різноманіття дисків залишиться зовсім небагато. Серед тих, що залишилися, я б рекомендував вибирати за відомою серією і за відомим брендом. Потрібно, щоб такі диски виготовлялися якомога довше, якщо нам потім потрібно купити ще один через кілька років. Найкраще з серіями справа у Western Digital. Seagate теж має свою систему, але не таку зрозумілу. А раптом потім не вдасться купити диск такої самої марки? Тут можуть допомогти лише альтернативні варіанти: замінити потім відразу два диски (це добре для апгрейду) або купити відразу три, і залишити один як запчастини.
Чому я не агітую вас переходити в терміновому та обов'язковому порядку на SSD? По-перше, це дорого. Дороги навіть не самі диски, а некомфортне співвідношення ціна/обсяг. Все-таки твердотілі, в своїй масі, не дуже ємні. По-друге, їх не можна використовувати з деякими операційними системами, особливо не новими, наприклад Windows XP. Така система швидко «уб'є» SSD диск, тому що у нього поки що, на жаль, обмежена кількість операцій запису в комірку. Воно велике, це число, але не нескінченно, тому такий диск може вийти з ладу саме з такої причини. А ми зараз вирішуємо завдання забезпечення для себе надійногоробочого місця. Як розумно використовувати чудо техніки під назвою SSD, ми поговоримо в кінці статті.
Про RAID контролера
Загалом, всі RAID контролери, на мою, природно, суб'єктивну думку, можна розділити на три групи.
1 група. Ціновий діапазон 0 - 1000 рублів. Це так звані софтові контролери та близькі до них за функціоналом. Вони забезпечують лише фізичне підключення дисків, а всі функції RAID виконує операційна система. Чому б я не ставив на свій комп'ютер такий пристрій? По-перше, тому що я ні на гріш не довіряю Windows. Поки збоїв немає, все гаразд. А потім система візьме і відмовиться працювати, і зрозуміти, у чому справа, неможливо. Зіткнувся з такими ситуаціями неодноразово. По-друге, залізка, яка коштує 200-300 рублів, за визначенням не може мати хороші технічні показники. Їм, цим показникам просто нема звідки взятися. По-третє, такі пристрої мають обмежений функціонал.
Найнеприємніше, що очікується від контролера з першої групи - неможливість завантажитися з диска до нього підключеного. Тобто спочатку комп'ютер повинен завантажитися з диска, який підключений безпосередньо до материнської плати, потім стартує операційна система, потім активує драйвер контролера, тільки потім стає доступним диск, підключений до контролера. Тобто, до такого контролера має сенс підключати лише додатковий диск із файловим архівом. Не наш випадок.
2 група. Ціновий діапазон 1000 - 10000 рублів. Це контролери, які не можна назвати професійними. Але вартість одного такого пристрою може перевищувати вартість материнської платиіз встановленими на ній процесором та пам'яттю. У чому тут річ? Це вже більш серйозні пристрої, з покращеними характеристиками, і ці пристрої на цільову аудиторію, якій не по кишені 3-я група. Характерним представником цього сімейства може бути досить популярний контролер Promise FastTrak TX4650 (вартість близько 5500 руб.). Такі пристрої дозволяють підключати більше ніж два диски, будувати RAIDи самих різних типів, Вони забезпечують пристойні характеристики, що випускаються відомими перевіреними фірмами. Це звані надійні середнячки. В принципі, ви можете купити контролер із цієї групи, але я скоро покажу, що це рішення надмірне. Заощаджені гроші краще пустити на додатковий жорсткий диск.
3 група. Ціновий діапазон 10000 - 100000 рублів. Це контролери, які використовуються на серверах. По суті це спеціалізовані комп'ютери з управління жорсткими дисками. Такі контролери мають свій достатньо потужний процесор, великий обсяг оперативної пам'яті, розвинене вбудоване програмне забезпеченняі навіть власний акумулятор на випадок непередбачуваного відключення? харчування. Характерний представник - Adaptec ASR-5805 (вартість близько 20 000 руб.). Нам такі пристрої не потрібні, тому що ми не зможемо реалізувати їх потенціал. А корисні можливості, які вони пропонують, реалізуються більш просто та дешево. Наприклад, захист від раптового відключення живлення у звичайному комп'ютері простіше забезпечити за допомогою блоку безперебійного живлення(UPS), у якого і більша батарейка, і захищає він весь комп'ютер, а не тільки диски.
Далі я розповідатиму в тій послідовності, ніби ви всі вже спробували і все знаєте, переконалися в працездатності комплектуючих. Майте на увазі, що диски, підключені до RAID контролера, будуть повністю затерті, тому копію копій треба робити в іншому місці.
Етап 1. Встановлення RAID
Я відразу хочу попередити, що ми оптимізуватимемо бюджет. Коли є багато грошей, проблем взагалі не повинно бути. Та й загалом, навіщо працювати самому? Простіше відвезти комп'ютер у майстерню і сказати майстру: «Чуй, братику, зроби красиво. Плачу готівкою!»
Але я чудово розумію, що не всі можуть відстебнути великі суми на модернізацію, тим більше таку малозрозумілу справу як RAID. Отже, ось він, знайдений після довгого пошуку в інтернеті та порівняння технічних характеристик RAID контролер ESPADA FG-EST04A-1-CT01. Коштує він близько 1000 рублів, тобто знаходиться на межі першої та другої групи.
Вже чую голос із зали: "Фі, якийсь контролер за 1000 рублів ..." Ну, будь ласка, я ж не заперечую, купіть аналогічну модель за 3000 або 5000 (наприклад, Adaptec AAR-1220SA або Promise FastTrak TX2650). Все буде те саме, тільки з командами доведеться розібратися самостійно. Для тих, хто сумнівається, поясню.
Цей контролер побудований на сучасному чіпі Marvell 88SE9128, який відомі виробники системних плат ставлять у топовімоделі материнських плат (у 2012 році). Якщо така фірма як ASUS, наприклад, знаходить можливим поставити цю мікросхему в плату, вартість якої в 2-3 рази вище за середній, і яка призначена, скажімо прямо, не для рядового користувача, то, напевно, можна припустити, що фірма має для цієї підстави. А тоді чому б нам не використовувати цю мікросхему в складі окремого пристрою?
До речі, можливо в системну плату вашого комп'ютера вже вбудований контролер RAID, і, можливо, з його допомогою можна зробити все, що декларується в цій статті. Тоді окрема платня вам не потрібна. Це питання варто вивчити.
RAID контролер ESPADA FG-EST04A-1-CT01
Перш ніж купувати контролер, переконайтеся, що ви зможете його встановити в комп'ютер. Цей пристрій використовує інтерфейсний роз'єм PCI Express 1х, і такий роз'єм має бути на вашій платі. На деяких платах цей роз'єм може бути закритий відеокартою або зайнятий іншим пристроєм, наприклад звуковою платою.
Якщо роз'єм недоступний, потрібно підібрати аналогічний функцій пристрій з роз'ємом PCI (переконайтеся, що слот PCI на вашому комп'ютері є і доступний). В принципі, різниці немає, але до такого пристрою немає сенсу підключати диски SSD, тому що пропускна здатність шини PCI вже недостатня, щоб такі диски розкрили свій потенціал.
Ну а синій роз'єм IDE, який є на вказаному контролері, – це просто бонус.
Відразу хочу сказати, що контролер фірми ESPADA не єдина модель на ринку з таким функціоналом і за такою ціною. Можливо, вам трапиться щось інше. Але оскільки я з цим контролером працював і в його працездатності переконався, то про нього і розповідаю.
Ще не рекомендую підключати до нього терабайтні диски. Якщо дійсно хочеться мати RAID з великим обсягом, краще вибрати контролер з другої групи. Тут може просто не вистачити продуктивності «стежити» за величезними дисками.
Я ж як приклад пропоную два диски виробництва HITACHI, марки Travelstar HTS723232A7A364 об'ємом 320 Гбайт. Це ноутбуки (розмір 2,5 дюйма), вони маленькі і тихі. За швидкістю вони ні в чому не поступаються "великим", 3,5-дюймовим дискам, а багато моделей просто перевершують. 320 Гбайт – це, на мій погляд, оптимум: за ціною, обсягом, якістю та надійністю. Зрештою, не лінуйтеся записувати непотрібну інформацію (наприклад, фільм, який ви вже подивилися 5 разів) на болванки, і місця вистачить.
Багато хто, напевно, навіть не підозрює, як це приємно, коли системний блок не гуде.
До речі, на професійних RAID-контролерах є ось така можливість. Спочатку підключається один диск, він набуває статусу JBOD, на ньому можна працювати (наприклад, встановити ОС). Потім підключається другий диск, дається команда "побудувати RAID-масив", інформація з першого диска копіюється на інший, виникає "дзеркало".
Тут такий фокус не пройде. Спочатку треба підключити два диски, зробити RAID-масив, вся інформація з дисків буде стерта, а потім можна працювати з масивом як одиночний диск (Windows побачить масив саме як один диск). Правда, потім, якщо один з дисків вийде з ладу, його можна буде замінити та відновити RAID (нижче я розповім, як це робиться).
Отже, ми встановили та підключили контролер та диски. Далі діємо кроками.
1. Перезавантажуємо комп'ютер.
2. На початковій стадії завантаження (відразу!) натискаємо Ctrl+M для входу до BIOS контролера.
3. Натискаємо Enter для входу до «Configuration Wizard».
4. Натискаємо двічі клавішу пробілу для вибору двох дисків.
5. Справа спостерігаємо форму, на ній вибираємо "RAID1" за допомогою клавіші Enter.
6. Спостерігаємо питання на червоному фоні: "До вас буде створювати цей virtual disk?" (Ви хочете створити цей віртуальний диск?) і підтверджуємо натисканням кнопки «Y».
7. Бачимо на схемі створений «віртуальний диск» (тобто RAID-масив) та його ім'я, наприклад New_VD. Це ім'я треба обов'язково запам'ятати, тому що воно означає частину масиву, на якому зберігається ВАША інформація. Якщо потім «відвалиться» один із дисків, то новий диск (він називатиметься «Free») треба приєднувати саме до New_VD, а не навпаки, інакше ви зітрете всю інформацію. Взагалі робота з RAID-масивом – відповідальна справа, це вам не шашлики смажити.
8. Натискаємо клавішу F10 – для збереження всіх змін та виходу з BIOS.
Тепер можна завантажити Windows, відкрити розділ «Керування дисками» (клацнути правою кнопкою миші (ПКМ) на значку «Комп'ютер», команда «Керування», розділ «Керування дисками») і переконатися, що новий диск з'явився (будемо вважати, що драйвер контролера ви встановили раніше, коли перевіряли працездатність контролера, якщо ні – не пізно це зробити і зараз). Об'єм диска повинен відповідати обсягу одного фізичного диска (у прикладі 320 Гбайт). Якщо обсяг подвоївся, значить ви помилилися і зробили RAID0 (чого я не рекомендую робити, тому що це знижує надійність усієї системи).
До речі (відволікаючись від теми), є «диски» у вигляді металевої коробочки, яку ми купуємо в магазині (це фізичні диски), а є «диски», що є розділами (областями) на фізичному диску (це так звані логічні диски). Тут є деяка плутанина з термінами, постарайтеся розібратися і плутати. Найпростіший випадок, коли на фізичному диску є лише один розділ, що займає весь обсяг, і тоді ці поняття збігаються. Але працювати так не дуже зручно. Для системи створюють один розділ, для другої системи, відповідно, другий розділ (наприклад, якщо хочеться мати на комп'ютері Windows XP та Windows 7), для своїх даних – третій розділ. Адже є ще розділи на флешках (які теж начебто "диски"), приводи DVDтеж, хоч як це дивно, вважаються дисками (напевно тому, що те, що в них вставляють – кругле) і отримують свої літери… Загалом, із цією системою просто треба змиритися і не комплексувати з цього приводу.
Чим хороший апаратний RAID? Тим, що вона не залежить від операційної системи. Система просто не знає, що є RAID. Це дозволяє, наприклад, встановлювати однією диск кілька різних операційних систем. Софтовий RAID – це коли система сама займається підтримкою дзеркала. Але не всяка версія Windows 7 здатна створювати програмні RAID. Тож чи варто морочитися?
Етап 2. Перенесення системного розділу Windows 7 на інший диск
Найпростіше - якщо систему можна встановити "з нуля". Тоді немає жодної різниці, RAID чи не RAID. Складніше, коли треба зберегти стару систему(з усіма встановленими програмами, налаштуваннями тощо). Цим ми й займемося.
« Віртуальний диск», який насправді є дзеркальним RAID-масивом, назватимемо «новий», а той, який вже стоїть у комп'ютері, і на якому записана наша цінна інформація – «старим».
Оскільки диск не використовувався, ми побачимо таку картину:
Можливо замість напису «В мережі» побачимо напис «Не проініціалізований». Тоді ПКМ під чорною смугою, що символізує дискову цілину, та вибираємо команду «Ініціалізувати диск». У вікні повинна з'явитися інформація, що обраний варіант «Основний завантажувальний запис» - адже ми хочемо потім завантажитися з цього диска.

Ми не можемо скопіювати системний розділ так, як ми копіюємо, наприклад, папки з фотографіями або фільми. В даному випадку є багато файлів, доступ до яких система обмежує, і якщо ви спробуєте скопіювати всі файли і папки розділу, швидше за все, нічого не вийде. Нам потрібна спеціальна програма. З принципу не зациклюватимемося на платних утилітах, візьмемо безкоштовну – EASEUS Partition Master (http://www.partition-tool.com/).
Її вікно чимось нагадує вікно "Управління дисками" тільки тут можливостей набагато більше:). Нам треба скопіювати розділ – червоними стрілками показано звідки куди.

У нижній частині вікна Partition Master знаходиться рекомендація закрити всі інші програми. Але, на мою думку, це й так очевидно.
Клацаємо мишею розділ C старого диска (30 Гбайт), вибираємо команду "Сору partition", програма перевірить розділ (з'явиться додаткове вікно), потім натискаємо в цьому вікні кнопку "Next".

У наступному вікні з'явиться підказка: «Виберіть розмір та місце нового розділу». Так вже буває: коли ми тільки встановлювали систему, то 30 Гбайт нам здавалося як багато. Але минув час, система обросла сміттям (числиться за нею така властивість), ми встановлювали нових програм, накачали чогось у папку «Завантаження», і виявилося, що 30 Гбайт це дуже мало. Ось уже й система лається, що вільного місця не залишилося… Тут нам дається можливість цю проблему виправити. Рухаємо бігунок вправо і збільшуємо розмір розділу, скажімо, до 60 Гбайт. Це о-го-го як багато.
Тут же задаємо мітку диска - "Копія C" - це щоб потім не переплутати.
І найголовніше. Літеру диска не можна призначати! Замість літери вибираємо "None". Отже, чому НЕ МОЖНА зараз призначати букву диска? Швидше за все, система стоїть у вас на диску:. Але в системі не може бути двох дисків із однаковою літерою. Навіть якщо, скажімо, ви встановите два диски з літерою С, пріоритет отримає той, з якого завантажена система, а другий перейменує в обов'язковому порядку. Якщо ми зараз дамо новому диску літеру, то при завантаженні системи він цю літеру і отримає (D, G, X і т.п.) і змінити її не можна (оскільки з нього завантажена система). А оскільки встановлені програмивже «знають», що системний диск – C, а він виявиться не C, виникнуть проблеми.
Після цього натискаємо кнопку Finish.

До речі (відволікаючись від теми), якщо ви коли-небудь встановлюєте операційну систему на новий диск, і хочете, щоб системний розділобов'язково мав ім'я С: (хоча, строго кажучи, це і не обов'язково), відключіть всі інші диски, розділи яких можуть мати позначення C, та встановлюйте систему з DVD.
Мітку диска під час створення розділів краще створювати завжди, хоча для роботи програм вона не потрібна. Мені здалося логічним вибрати мітку "Копія C". Мітка дозволяє легко розібратися, де який диск. Коли розділів багато, та й операційна система на комп'ютері не одна, буває, літери дисків починають змінюватися, і швидко зрозуміти де знаходиться потрібний розділ, допомагають мітки. Я взяв за правило давати своїм дискам мітки, що «говорять». Наприклад, корисно включати в позначку початкову літеру диска, наприклад, «Диск J». Нехай система потім перейменовує розділ, я все одно знатиму, що це за диск. До речі, «міткою» мітка називається лише російською мовою. Англійське слово "label" означає ще й "наклейка" або "етикетка", і тут більш зрозуміло, що вона потрібна насамперед для користувача.
Після цього в основному вікні EASEUS треба натиснути кнопку Apply, а потім Yes. Потім ще раз «Yes», і програма перезавантажить комп'ютер. Оскільки ми копіюємо системний розділ, саме копіювання буде проходити, коли система ще не завантажена. За процесом можна буде слідкувати на екрані. Потім піде ще одне перезавантаження. Вона, швидше за все, відбуватиметься довше, ніж зазвичай, оскільки очманілій системі треба прийти до тями – «Бліїн, мене хтось скопіював!»
Після цього відкриваємо «Управління дисками» та за допомогою ПКМ робимо новий розділ активним. Команда так і називається «Зробити розділ активним». Багато хто, до речі, про це забувають, а потім мучаться із завантаженням!
Тепер треба знову ввести комп'ютер у перезавантаження, увійти до BIOS ( системної плати) і вибрати новий диск як завантажувальний.
Якщо система завантажилася, вважайте, що вам пощастило. Але можливі й інші варіанти.
Якщо BIOS не може визначити новий диск як завантажувальний і вперто просить вставити що-небудь завантажувальне (я, сподіваюся, ви не переплутаєте новий і старий диск і не завантажуватимете стару систему), то треба завантажитися з дистрибутивного диска Windows (адже у вас, звичайно , ліцензійна Windows?) і вибрати варіант відновлення системи. Тобто у стартовому вікні після завантаження DVD вибираємо "Далі", потім "Відновлення системи", потім ставимо перемикач у положення "Використовуйте засоби відновлення ...", потім у цьому вікні вибираємо "Командний рядок".

Цей процес багаторазово описаний в Інтернеті, його можна знайти за запитом «Відновлення завантажувача Windows 7». У вікні командного рядка(чорний фон) треба дати дві команди:
Bootrec/FixBoot
Якщо система обидва рази сказала, що операція пройшла успішно, то все ОК. Якщо ви отримали повідомлення «Елемент не знайдено», то, швидше за все, забули зробити новий розділ активним.
Якщо завантажитись і тепер не вийде, то можна спробувати ще одну команду:
Bootrec/RebuildBcd
За допомогою цієї команди знову створюється меню завантаження, і треба відповідати «Y», щоб дати дозвіл системі включити в це меню потрібну ОС.
Але може так вийде, що система завантажилася, але не до кінця ... Робочий стіл не з'являється, а замість цього в кутку екрану, дрібними літерами, так що не відразу і помітиш, з'являється сором'язливий напис про те, що Windows, мовляв, не є справжньою, тобто. ліцензійної. Хоба-на, дядько Ваня, їжте! Користувач купив ліцензійний продукт, заплатив гроші, яке ставлять до стінки. А якщо термінова робота чекає?
Відбувається це тому, що Windows 7 прив'язується до комп'ютерного заліза і навіть така проста річ, як зміна жорсткого диска, викликає у неї відрижку Хоча за ліцензійною угодою, придуманою Microsoft, тільки (!) заміна системної плати призводить до втрати ліцензії OEM. Я чомусь підозрюю, що у користувачів, які придбали не ліцензійну, а піратську версію системи, проблем на цьому етапі буде менше.

Ось він, цей напис
Тому, до речі, я вважаю, що продуктами Microsoftнеобхідно користуватися тільки в крайньому випадку, коли немає іншого вибору, наприклад, якщо програми потрібні для роботи. У всіх інших випадках доцільно, на мою думку, користуватися безкоштовними програмами(Linux) або продукцією інших фірм (піратство я не схвалюю). Але через те, що продукція Microsoft стала стандартом де-факто, слід (і давно вже слід) оголосити цю фірму природним монополістомз усіма наслідками. До речі, в цивілізованому світі вже багато зроблено для цього, і багатомільярдні штрафи, які регулярно сплачує Microsoft, зовсім не випадкові.
Вирішити проблему з ліцензією можна декількома способами, але всі вони вимагатимуть додаткових витрат часу. Можна спробувати спочатку встановити систему на новий диск, а потім скопіювати в цей розділ стару. Можна спробувати клонувати весь диск спочатку програмою EASEUS, а якщо не вийде, то програмою Acronis(Про цей спосіб маса статей в Інтернеті). Можна спробувати скористатися «Засобом перенесення даних Windows», яка вбудована в систему. Можна нарешті зв'язатися зі службою підтримки Microsoft і вимагати допомоги. А не захочуть допомагати, до суду на них, до суду... Гроші ж сплачені!
Нагадаю, що головна проблема – зберегти встановлені програми. Адже вони теж ліцензійні, за них теж гроші сплачені, і їх теж так просто не перевстановиш! Та й час на це треба. Та й для роботи всі вони налаштовані, потім доведеться заново переналаштовувати! На другому місці за складністю – перенесення всіх даних користувача (пошта, «вибране», «мої документи» тощо), та налаштувань, яких у системі може бути неміряно. Якщо таких проблем немає, то нова установказавжди краще (хоча б через можливість наявності вірусів у старій системі).
Але проблеми вирішені, нова система завантажилася. Ось так у нашому прикладі має виглядати системний диск. Номер диска, до речі, нічого не означає, він може змінюватися в залежності від того, який порт включений кабель.
Етап 3. Копіювання несистемних розділів зі старого диска на новий диск
Тепер потрібно скопіювати всі необхідні розділи (якщо вони є) зі старого диска на новий, а потім відключити старий диск. Зверніть увагу, що все, що ми робимо, не призводить до зміни даних на старому диску. Стерти з нього дані ви можете лише за власною помилкою. Крім того, я рекомендую хоча б протягом місяця не видаляти нічого зі старого диска, а працювати лише на новому. Мало що – наприклад, прихований дефект нового диска виявить себе або ви пригадаєте, що не всі скопіювали.
Копіювання розділів можна виконати тим самим програмою EASEUS (командою «Copy partition»). Тепер нам буде простіше, тому що перезавантажувати комп'ютер не доведеться.
1. Скопіювати розділ на новий диск;
2. Перейменувати старий розділ D на інший (наприклад, P). Зробити це найзручніше у вікні «Керування дисками» Windows. ПКМ на розділі, команда "Змінити букву диска або шлях до диска". Одночасно, щоб не заплутатися, можна дати розділу нову позначку, наприклад, «Старий D»;
3. Дати новому розділу літеру D.
Після того, як всі розділи скопійовані, старий диск можна відключити (не забудьте перед цим вимкнути комп'ютер), але виймати диск з корпусу я поки що не рекомендую. Хіба мало що…
Коли всі розділи скопійовані, а старий диск вимкнено, вважайте, що робота закінчена. Ви є власником апаратного RAID.
Етап 4. Що робити при збої RAID
Всі наші зусилля спрямовані на підготовку до ситуації, коли один із дисків вийде з ладу. Я думаю, не треба чекати цієї події (яка може статися через кілька років, а може ніколи не статися), а змоделювати її, відключивши один диск. Для цього достатньо, коли комп'ютер знеструмлений, від'єднати кабель SATA.
Тепер спробуйте завантажити комп'ютер. Якщо завантаження пройшло успішно, значить ваші зусилля не пропали даремно, і гроші витрачені недаремно. Якщо завантаження не вдалося, значить, ви щось зробили неправильно. Розберіться та виправте.
Отже, комп'ютер завантажився. Тепер його треба вимкнути та відновити RAID. Підключіть кабель назад. Увімкніть комп'ютер і увійдіть до BIOS контролера за допомогою Ctrl+M. Тепер, якщо ви уважно розглянете схему, побачите, що RAID розпався на дві частини. Один диск залишився під ім'ям New_VD – це той диск, який не вимикався, на якому збереглася повна інформація. Інший диск перейшов у розряд Free. Це диск, який ви відключали. Або той, диск, який згорів, і який ви замінили новим однотипним. Тепер для відновлення RAID необхідно виконати ряд кроків.
1. Якщо вільних (free) дисків немає, але диск підключений – його треба «звільнити» – це той диск, який відвалився від масиву, і на ньому немає актуальної інформації. А якщо ні, то можна переходити до пункту 3. Вибираємо диск, натискаємо Enter, підтверджуємо операцію звільнення клавішею «Y».
2. Переконуємося, що у розділі Free Physical Disks з'явився новий диск (наприклад, HDD1). Його можна приєднати до масиву.
3. Вибираємо диск із ім'ям New_VD, натискаємо Enter. Це основа нашого RAID, диск із збереженою інформацією.
4. Вибираємо команду Rebuild (Перебудувати).
5. Вільний диск підсвічується зеленим. Натискаємо Enter. Підтверджуємо кнопкою «Y».
6. Чекаємо 2-3 години, поки перебудується RAID (стежте за параметром BGA Rebuild). Після завершення операції статус RAID має стати Configured. Натискаємо F10 для збереження змін, підтверджуємо "Y". Можна перезавантажуватись.
До речі, іноді перебудова встає на паузу (наприклад, якщо ви перезавантажили комп'ютер або відрубали світло). У цьому випадку треба також вибрати масив, дати команду Resume… і обов'язково дочекатися, доки відновлення масиву буде закінчено.
Якщо тренування пройшло успішно, ви можете бути впевненими, що не схибите, коли один з дисків дійсно вийде з ладу. Головне, не забудьте, як це робиться. А до речі, як зрозуміти, що жоден із дисків не вийшов з ладу? Слідкувати при завантаженні або періодично заходити в BIOS контролера і переконуватися, що RAID знаходиться в статусі Configured, але в жодному разі не Degraded. Або встановити програму для Windows.
Практика показує, що RAID на цьому контролері час від часу руйнується, якщо один із розділів – системний. Якщо ж система вантажиться з іншого диска, жодних проблем взагалі не повинно бути.
Етап 5. Встановлення програми для Windows
Ця програма називається "Marvell Storage Utility" (MSU). Знайти її можна на диску з драйверами до контролера або сайтах виробників материнських плат, які використовують чіпи Marvell. Із встановленням жодних проблем не виникає.

Установка тривіальна – розповідати нема про що
До речі, при встановленні в папці програми з'являється повноцінний web-сервер Apache і підтримка PHP5 (може стати в нагоді тим, хто програмує на PHP). З цієї ж причини розумно не дозволяти цьому програмному комплексу лізти в Інтернет (сподіваюся, ви знаєте, що таке фаєрвол).
Програма використовує веб-інтерфейс, тобто. відображається в браузері, і все ОК, але деякі косяки виникають під час входу в програму. У довідці сказано, що доступ отримують користувачі Windows, що мають права адміністратора Як бачите, система написана досить просунуто, і, до речі, код відкритий (PHP), але розробники не вказали, що в логіні та паролі допускаються латинські літери, але ніяк не кирилиця. Отже, якщо ваше ім'я в системі містить російські літери, зробіть іншого користувача.

Робоча зона Marvell Storage Utility
Керувати масивом звідси не вдасться, але можна стежити за станом. Зверніть увагу, тут навіть реалізовано функцію надсилання поштою повідомлень про збої RAID. У нижній частині вікна відображається журнал - що і коли сталося з дисками. Ще ця програма вміє ховатися в треї та виводити спливаючі повідомлення про збої. Загалом, мінімальний набір функцій реалізовано. За тисячу рублів це більш ніж достатньо.
Висновки. Найбільшим недоліком цього контролера можна вважати відсутність автоматичного відновлення масиву. І, як наслідок, необхідність заходити в BIOS контролера та виконувати відновлення (rebuild). Хоча, якщо є вільний час, це може і не здатися недоліком (наприклад, це можна робити під час перегляду футбольного матчу або серіалу по телевізору).
Крім того, треба пам'ятати, що продуктивність контролера залежить від того, яку матплату він застромлять. Якщо це роз'єм PCIe 1x версії 1.1, максимальної швидкості досягти не вдасться. Максимальна швидкість 2,5 Gb/s, це навіть менше ніж SATA II (3 Gb/s). Тобто найвужчим місцем буде інтерфейс материнської плати. Але з іншого боку, максимальна швидкістьінтерфейсу тут потрібна лише у разі використання SSD.
А на сучасних платах, з PCIe 1x версії 2 і більше, швидкість буде вищою в рази, контролер це підтримує.
Етап 6. І насамкінець – як краще облаштувати комп'ютер
В ідеалі комп'ютер повинен мати чотири дискові підсистеми, але при проблемах із фінансуванням список можна скоротити до двох (пункти 1 та 3).
З дисків треба віддавати перевагу SSD та ноутбучним – тим, які малошумні та надійні (!). 3,5-дюймові девайси, що гудять, що вимагають обдування вентилятором - це, все-таки, минуле століття.
1. Системний диск SSD. Для Windows 7. Досить 60 Гб. Все-таки, коли система працює швидко, це дає ні з чим не порівняти відчуття комфорту. Тут же можна зберігати частину робочих файлів, не забуваючи регулярно робити копії на RAID.
2. Диск SSDдля роботи: для робочих файлів та програм. Це навіть важливіше, ніж пункт 1 з погляду комфорту роботи та продуктивності. Коли в Word зникають паузи при регулярному автозбереженні, Photoshop відкривається відразу, коли електронний довідник не глючить, коли доступ до потрібному документуздійснюється миттєво, коли архіви розпаковуються та запаковуються швидко – повірте, це дорогого варте.
І це варто спробувати хоча б один раз у житті:).
3. RAID масив для зберігання всієї потрібної інформації, особливо копій з SSD. Щоб не боятися зненацька втратити все. Ну вся стаття була про це.
4. І, для економії місця, можна поставити ще один ноутбучний диск об'ємом від 500 Гбайт – для файлопомивання. За принципом: навернеться – не шкода. Але ж фільми завантажені десь треба зберігати.
Тільки в такий спосіб комп'ютер перетворюється на надійного ефективного помічника. Ніяк не інакше.
Привіт усім читачам сайт! Друзі, я давно хотів поговорити з Вами про те, як створити на комп'ютері RAID масив (надлишковий масив незалежних дисків). Незважаючи на складність питання, насправді все дуже просто і я впевнений, багато читачів відразу після прочитання цієї статті візьмуть на озброєння і будуть із задоволенням користуватися даною дуже корисною, пов'язаною з безпекою ваших даних технологією.
Як створити RAID масив і навіщо він потрібний
Не секрет, що наша інформація на комп'ютері практично нічим не застрахована і знаходиться на простому жорсткому диску, який має властивість ламатися в самий невідповідний момент. Вже давно визнано факт, що жорсткий дискнайслабше і ненадійне місце у нашому системному блоці, оскільки має механічні частини. Ті користувачі, які коли-небудь втрачали важливі дані (я в тому числі) через виходу з ладу "гвинта", погорювавши деякий час задаються питанням, як уникнути подібної неприємності в майбутньому і перше, що спадає на думку, це створення RAID-масиву.
Весь сенс надлишкового масиву незалежних дисків у тому, щоб зберегти Ваші файли на жорсткому диску у разі повної поломки цього диска! Як це зробити, - запитайте ви, та дуже просто, потрібно всього лише два (можна навіть різних в обсязі) жорсткого диска.
У сьогоднішній статті ми з Вами за допомогою операційної системи Windows 8.1 створимо із двох чистих жорстких дисківнайпростіший і найпопулярніший RAID 1 масив, його ще називають "Дзеркалювання" (mirroring). Сенс "дзеркала" в тому, що інформація на обох дисках дублюється (записується паралельно) і два вінчестери являють собою точні копії один одного.
Якщо ви скопіювали файл на перший жорсткий диск, то на другому з'являється такий самий файл і як ви вже зрозуміли, якщо один жорсткий диск виходить з ладу, то всі ваші дані залишаться цілими на другому вінчестері (дзеркало). Імовірність поломки відразу двох жорстких дисків мізерна мала.
Єдиний мінус RAID 1 масиву в тому, що купити потрібно два жорсткі диски, а працювати вони будуть як один, тобто, якщо ви встановите в системний блок два вінчестери в об'ємі по 500 ГБ, то доступно для зберігання файлів буде ті ж 500 ГБ, а чи не 1ТБ.
Якщо один жорсткий диск з двох виходить з ладу, ви просто берете і змінюєте його, додаючи як дзеркало до встановленого вінчестера з даними і все.
Особисто я, протягом багатьох років, використовую на роботі RAID 1 масив з двох жорстких дисків по 1 ТБ і рік тому сталася неприємність, один "хард" наказав довго жити, довелося його відразу замінити, тоді я з жахом подумав, щоб було, не опинися у мене RAID-масиву, невеликий холодок пробіг по спині, адже зникли б дані, накопичені за кілька років роботи, а так, я просто замінив несправний "терабайтник" і продовжив роботу. До речі, вдома у мене теж невеликий RAID-масив із двох вінчестерів по 500 ГБ.
Створення програмного RAID 1 масиву із двох порожніх жорстких дисків засобами Windows 8.1
Насамперед встановлюємо в наш системний блок два чисті жорсткі диски. Наприклад, я візьму два жорсткі диски об'ємом 250 ГБ.

Відкриваємо управління дисками
Диск 0 - твердотільний накопичувач SSD із встановленою операційною системою Windows 8.1 у розділі (C:).
Диск 1і Диск 2- Жорсткі диски об'ємом 250 ГБ з яких ми зберемо RAID 1 масив.
Клацаємо правою мишею на будь-якому жорсткому диску та вибираємо «Створити дзеркальний том»
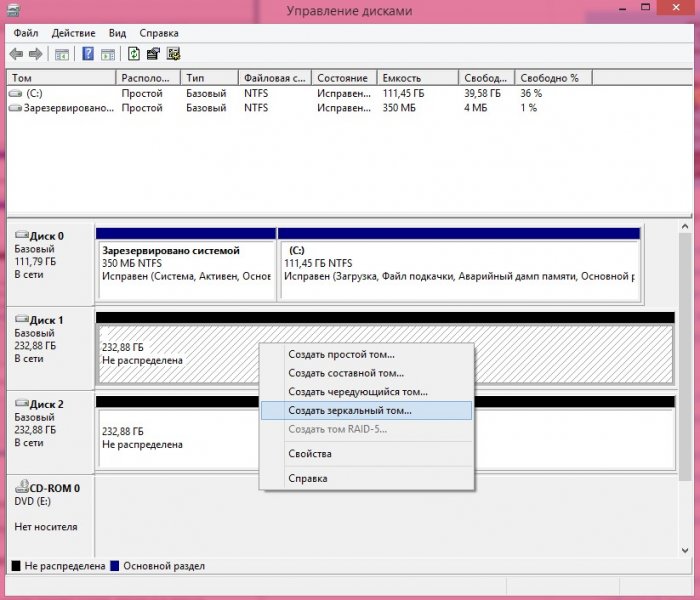

Додаємо диск, який буде дзеркалом для обраного диска. Першим дзеркальним томом ми вибрали Диск 1, отже, у лівій частині вибираємо Диск 2 і натискаємо на кнопку «Додати».


Вибираємо букву програмного RAID 1 масиву, я залишаю букву (D:). Далі

Відзначаємо галочкою пункт Швидке форматування і тиснемо Далі.



У керуванні дисками дзеркальні томи позначаються криваво-червоним кольором і мають одну букву диска, у разі (D:). Скопіюйте на будь-який диск якісь файли і вони відразу з'являться на іншому диску.

У вікні "Цей комп'ютер", програмний RAID 1 масив відображається як один диск.

Якщо один з двох жорстких дисків вийде з ладу, то в керуванні дисками RAID-масив буде помічений помилкою "Надмірність, що відмовила", але на другому жорсткому диску всі дані будуть в безпеці.
Жорсткі диски

