Встановлення Linux Mintу Virtualbox
Сьогодні ми поговоримо про встановлення Linux Mint на віртуальну машину Virtualbox. У минулому випуску я розповідав про те, як встановити Windows Xp, 7, 8 у Virtualbox
Вона особливим нічим не відрізняється від установки Windows Xp тому, якщо ви вирішили встановити у Virtualbox ОС LinuxMint, то за допомогою мене ви навчитеся це робити.
Якщо ви не знаєте, що таке Virtualbox, то перейдіть до розділу Virualbox і подивіться з самого початку, що таке Virtualbox, навіщо він потрібен і про його встановлення.
Спочатку нам потрібен ISO-образ я пропоную поставити linuxMint образ. Ось уже два роки дистрибутив займає один рядок у рейтингу популярності через простоту свою і т.д. Насамперед завантажте його з nnm-club.ru , а саме LinuxMint 17.1 на nnm

Вибиратимемо 32-бітну ОС. Якщо вам треба, то оберіть 64. Мені ж потрібна саме 32-розрядна ОС.
Після завантаження LinuxMint 17 (я завантажував на робочий стіл) у вас з'явиться файл під назвою linuxmint-16-kde-dvd-32bit.iso— він нам і потрібен!

Тепер відкриємо наш Virtualbox і зробимо деякі налаштування. Спершу Створимо нову машину. Щодо вашої конфігурації, виставте параметри. Рекомендую ставити RAM - мінімум 1042. Найкраще 2048 . Вінчестер 8гб та > .



![]()
Тепер чекаємо хвилин 5-7, поки буде створюватися наш фіксований диск. Після цього перейдіть в налаштування LinuxMint, нам потрібно виставити перед встановленням Virtualbox ще пару налаштувань.

Виставте процесори — Увімкнути PAE/NX .

У графіку виставте підтримку 3D-прискорення та поставте відео в МБ за бажанням. Чим більше зрозуміло, тим краще.

Тепер залишилося додати образ, щоб установка LinuxMint при завантаженні нашої машини почалася. Для цього перейдіть в Носії. Де Контролер IDE, натисніть правою клавішеюмиші, виберіть Додати привід оптичних дисків — Вибрати образ, вибираємо образ ISO нашого LinuxMint



Якщо у вас вийшло приблизно як нижче на малюнку, тоді все правильно

Тепер запускаємо нашу щойно створену систему

Після появи Agtomatic boot… тиснемо Enter і вибираємо перший варіант
Віртуальна машина - це чудова програма, яка дає величезні можливості для експериментів, без остраху щось пошкодити у своїй основній операційній системі. на VirtualBox дає можливість познайомитися з Linux тим, хто користується Windows.
Але, як правило, користувачам Windowsмало знайомі з віртуальними машинами та коли їм показуєш, як працює віртуальна машина, вони захоплюються.
?
Установка Linux на VirtualBox починається з установки самої віртуальної машини. Існує кілька програм для цієї мети, але найкращою, вважаю я, є VirtualBox.
Вона безкоштовна, має російський інтерфейс та дуже функціональна. Для того, щоб скачати програму Virtual Box, йдемо на сайт розробників (а це фірма Oracle – не хухри-мухри) і завантажуємо потрібну нам версію – Завантажити VirtualBox. Думаю, встановлення програми не створить проблем, тому що ніяких хитрощів там немає.
Тепер нам потрібен образ лінукс, який ми встановлюватимемо в нашу віртуальну машину. Який Linux вибрати? Це вирішувати вам. Я б порадив встановити Linux Mint, так як інтерфейс цієї збірки схожий на інтерфейс Windows. Завантажити Linux Mint.
Після того, як ви встановили та завантажили лінукс у форматі.iso, можна приступати до встановлення його на віртуальну машину. Як встановити Linux на VirtualBox? Як завжди, просто! Стежте за моїми руками, як сказав би фокусник. Запускаємо встановлену віртуальну машину:
Натискаємо кнопку "Створити" нову віртуальну машину у лівому верхньому кутку. Далі слідуємо вказівкам майстра налаштувань. Не загострюватиму увагу на всіх етапах, багато з них прості, загострю увагу тільки на найскладніших для новачків.
Вибираємо назву нашої нової віртуальної машини, я назвав просто "Linux" і задаємо тип машини – тут теж просто ставимо Linux. Тиснемо далі.
Вибираємо розмір оперативної пам'яті, в залежності від того, скільки у вас коштує на основному комп'ютері. У мене коштує 4 Гб, тож я сміливо виділив 1 Гб. Йдемо далі.
Вибираємо пункт "Створити новий віртуальний жорсткий диск" та тиснемо "Створити".
Вибираємо перший пункт, оскільки це найпростіше. У вас буде створено файл, який імітуватиме жорсткий диск вашої віртуальної машини. У разі потреби ви можете перенести його на інший комп'ютер і там запустити. Тиснемо далі...
Вибираємо пункт "Динамічний..." Диск збільшуватиметься в міру заповнення, що дуже зручно. Тиснемо далі...
Тут ми вибираємо максимальний розмір віртуального жорсткого диска 8-15 гігабайтів буде достатньо. Тиснемо створити...
Все, віртуальна машина готова прийняти на борт нової OS. Натискаємо кнопку "Налаштування" угорі і у нас з'являється нове невелике вікно.
Переходимо у вкладку "Носії" (ліворуч), потім клацаємо по значку CD-DVD і потім натискаємо значок диска (праворуч) і вказуємо шлях до ISO образу лінукс, який ви до цього завантажили. Після цього натискаємо ОК. Вікно пропаде, а у віртуальній машині з'явиться створена нами віртуальна машина. Натискаємо кнопку "Запустити" та встановлюємо вибрану вами OS.
ПОМИЛКА! У мене після установки віртуальної машини установка ніяк не хотіла починатися, вилітала помилка: Unable to boot - please use a kernel appropriate for your CPU.
Вирішується ця проблема легко: потрібно просто зайти в налаштування віртуальної машини, перейти у вкладку Система - Процесор та поставити галочку у пункті Включити PAE/NX.
Але коли система вже встановилася, це ще не кінець. Справа в тому, що сам Linux не зовсім розуміє, де він опинився і в нього не вистачає потрібних драйверівдля повної інтеграції з віртуальною машиною. Вирішується проблема дуже легко: потрібно просто встановити додатки гостьової OS, які вже є у програмі. Для цього запускаємо нашу віртуальну машину та йдемо в меню. Там знаходимо пункт Встановити доповнення до гостьової OS.
Натискаємо і образ диска при монтується у ваш лінукс. Якщо у вас стоїть автомобільний запуск дисків, то скрипт запуститься сам і від вас потрібно буде ввести пароль. Але це може і не статися. Тоді відкриваємо у віртуальній машині CD rom та дивимося шлях до диска, натиснувши Ctrl+L
Тепер відкриваємо термінал та виконуємо таку команду:
Sudo sh /media/VBOXADDONS_4.2/autorun.sh
У вас буде свій шлях з CD, тому не писатиму точний свій шлях, просто дійте за цим принципом. Після встановлення доповнень необхідно обов'язково перезавантажити віртуальну машину.
Можна також зайти на сайт програми та скачати ISO образ гостьових доповнень, та примонтувати його в систему. Ну а для незрозумілих відео, в якому відтворено весь процес:
Будуть питання – пишіть у коментарях, постараюся допомогти, якщо зможу. Головне не бійтеся експериментувати, тому що тільки в експериментах народжується справжній досвід!
Опубліковано 4 Чер 2013 18:06 © Просто Linux | Все про Лінукс, Android та Windows.VirtualBox (Oracle VM VirtualBox) – безкоштовне програмний засібвіртуалізації для операційних систем Microsoft Windows, Linux, FreeBSD, Mac OS X, Solaris/OpenSolaris, ReactOS, DOS та інші. Після випуску першої загальнодоступної версії VirtualBox у 2007 році, за відносно короткий час, цей програмний продуктстав одним з найпопулярніших пакетів віртуалізації завдяки не тільки безкоштовності, але й високій надійності, простоті використання, підтримці безлічі національних мов, непоганий довідковій системі(На момент написання статті - тільки на англійській мові) та кросплатформенності.
Якщо спрощено, то VirtualBox – це комплект прикладних програм, системних службта драйверів, що емулюють нове комп'ютерне обладнання в середовищі операційної системи, де працює VirtualBox. На віртуальному комп'ютері(Віртуальній машині), створюваному в його середовищі можна встановити практично будь-яку операційну систему (гостову ОС) і використовувати її паралельно з основною. Так, наприклад, на реальному комп'ютері з Windows можна встановити віртуальну машину (VM - Virtual Machine) з операційною системою сімейства Linux та користуватися обома ОС одночасно. Крім того, можна налаштувати взаємодію між цими системами локальної мережі, обмін даними через змінні носії, спільні папкиі т. п. Також, поточний стан віртуальної машини (і стан встановленої на ній операційної системи) можна зафіксувати, і при необхідності, у будь-який момент часу – виконати повний відкат на цей стан.
У цій статті розглядається приклад встановлення та налаштування VirtualBoxв середовищі Windows 7 та інсталяції Linux Mageia на новій віртуальній машині.
Встановлення Oracle VM Virtualbox на Windows 7
Свіжу версію VirtualBox для конкретної операційної системи можна завантажити на сторінці завантаження проекту.
Інсталятор VirtualBox для операційних систем Windows- виконуваний файл, який серед Windows 7, потрібно запустити від імені адміністратора. Почнеться стандартне встановленняпрограмного забезпечення:
У процесі подальшої інсталяції VirtualBox буде видано попередження:

Це означає, що при установці мережевих драйверів VirtualBox, будуть скинуті поточні мережеві з'єднанняі буде тимчасове відключення від мережі. Якщо, наприклад, паралельно з установкою, виконується обмін даними з мережним диском, він завершиться помилкою. Якщо робота в мережі не виконується, то короткочасне відключення адаптерів не матиме жодних наслідків, і потрібно дозволити продовження встановлення натисканням кнопки Yes. Інакше спочатку потрібно завершити роботу з мережевими ресурсами. Також, система безпеки Windows може запросити підтвердження на дозвіл встановлення нового програмного забезпечення:

Потрібно встановити галочку "Завжди довіряти програмного забезпечення Oracle Corporation" та натиснути кнопку Встановити.
Після завершення встановлення буде виконано запуск основного програмного модуля VirtualBox:
Встановлення Linux на віртуальну машину Oracle VM Virtualbox
Процес установки Linux або будь-якої іншої ОС складається з двох частин:
Створення віртуальної машини під обрану для встановлення гостьову операційну систему.
Визначення джерела з настановним дистрибутивом та запуск процесу встановлення.
Процес установки нової ОС на віртуальній машині практично нічим не відрізняється від установки на реальній - виконується завантаження VM з установочного диска і подальше дотримання вказівок інсталятора. Джерело завантаження визначається настройками віртуальної машини (За замовчуванням порядок завантаження наступний - дискета, CD-ROM, жорсткий диск, Мережа).
При першому запуску VirtualBoxвідображається основне вікно програми з привітання та активною кнопкою "Створити" для створення нової VM:

В цілому, для загального знайомства з гостьовою операційною системою, якою буде виступати Linux Mageia, жодних обов'язкових налаштувань не потрібно. Можна відразу приступати до створення віртуальної машини - натискаємо кнопку Створити. Після чого буде запущено процес створення нової віртуальної машини і потрібно буде визначити її основні параметри:
Ім'я віртуальної машини. Відповідно до нього буде створено каталог із файлами віртуальної машини. За замовчуванням - це підкаталог у "C:\Users\Користувач\VirtualBox VMs\" .
Тип операційної системи, яка буде встановлена на віртуальній машині. В даному випадку – Linux
Версія ОС. В даному випадку, Mageia – це форк (відгалуження) Linux Mandriva. Вибираємо – Mandriva.

Інші параметри, що запитуються, можна залишити за замовчуванням, оскільки вони і так вже обрані виходячи з конфігурації обладнання реальної машини і відповідно до типу і версії операційної системи, що встановлюється на віртуальній машині. Але при необхідності можна, наприклад, збільшити обсяг оперативної пам'яті, що виділяється VM, розмір і тип диска.

Тут приклад виділення віртуальній машині 1024 Мб оперативної пам'яті замість рекомендованих 512 Мб. При виділенні пам'яті потрібно враховувати реальний її обсяг і мінімальні вимоги гостьової ОС. Якщо виникають труднощі у виборі даного пункту, використовуйте рекомендовані програмою значення. Неправильний розподіл пам'яті між реальною та віртуальною машинами може призвести до зниження продуктивності обох.
Жорсткий диск віртуальної машини (віртуальний жорсткий диск) можна створити динамічним або фіксованим. Динамічний дискстворюється не на весь зазначений обсяг, а на його частину, і збільшується при необхідності в процесі її встановлення або функціонування, що дозволяє економити місце на жорсткому диску. З точки зору максимальної швидкодії гостьової операційної системи, краще вибрати фіксований віртуальний жорсткий диск.

Фізично, віртуальний жорсткий диск являє собою файл у реальному файловій системі. Цей файл може бути представлений у кількох форматах:

Більшість параметрів, визначених у процесі створення нової віртуальної машини, можна змінювати після завершення її створення:

На панелі інструментів стала активною кнопка Налаштувати. Тонкі налаштування віртуальної машини - це окрема тема, і на етапі знайомства з гостьовою операційною системою особливої потреби в них немає. Тому можна відразу приступити до запуску VM - тиснемо кнопку Запустити. При старті буде видано повідомлення про використання Автозахоплення клавіатури

При перемиканні у вікно віртуальної машини, введення з клавіатури буде виконуватися для неї, а не для реальної програми. За замовчуванням, для перемикання введення з клавіатури між вікнами реальної та віртуальної машин використовується правий Сtrl.
Оскільки гостьова система ще не встановлена, потрібно завантажити з інсталяційного диска. Можна використовувати звичайний CD/DVD привід із підготовленим заздалегідь завантажувальним. настановним носієм, або образ диска. VirtualBox дозволяє підключати до віртуальної машини файл образу як віртуального приводуіз носієм. У більшості випадків вміст настановних дисків завантажується у вигляді файлів образів у форматі ISO-9660 (файлів з розширенням iso). VirtualBox дозволяє обійтися без запису образу на компакт диск, і підключати такий файл безпосередньо до віртуальної машини як віртуальний привод із встановленим носієм на основі вмісту iso-образу.

Файл образу Mageia-2-i586-DVD.isoбуде підключений як віртуальний привод з настановним диском Mageia-2. При натисканні на кнопку Продовжитибуде виконано завантаження з віртуального приводу та відобразиться меню завантажувача Mageia

Для продовження установки вибираємо Install Mageia 2. У процесі установки можна вибрати мову, потрібно підтвердити згоду з ліцензійною угодою, вибрати мову для системи, що встановлюється (зазвичай - Europe - Російська) і розкладку клавіатури. Потім виконується розмітка диска, форматування розділів, визначення додаткових джерел установки та користувачеві пропонується вибрати графічне середовище робочого стола.
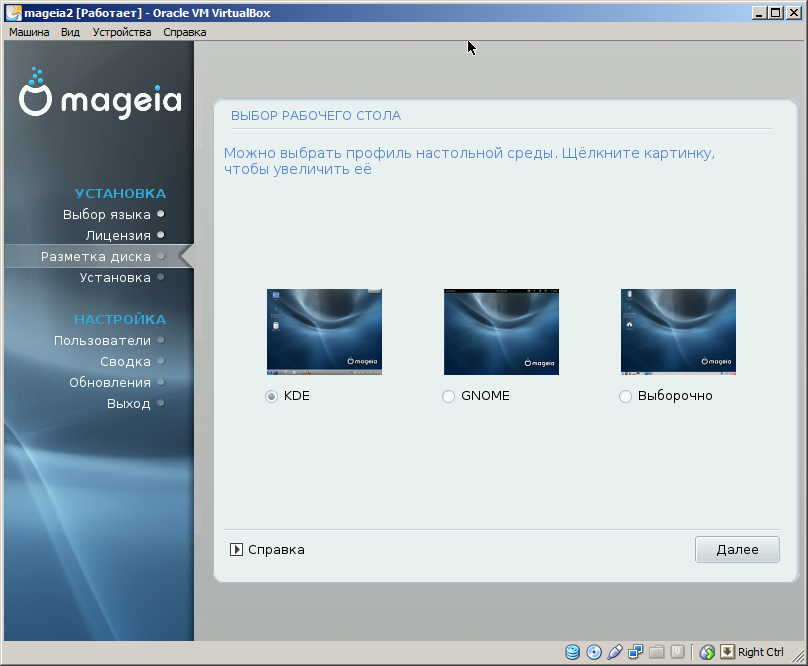
Вибір графічного середовища визначається, як правило особистими перевагами та призначенням системи, що встановлюється. За замовчуванням використовується середовище KDE(скорочення від K Desktop Environment). Найбільш поширеними графічними оболонками в Linux є Gnomeі KDE. Зовні, вони багато в чому схожі, але вважається, що KDE перспективніша і зручніша, а також складніша в налаштуваннях, і більш вимоглива до обладнання, графічне середовище. Можна почати знайомство з Linux у середовищі KDE. Надалі, після установки системи, середовище можна поміняти або взагалі відмовитися від запуску графічної оболонки, наприклад, змінивши рівень запуску системи.
Після визначення графічного середовища розпочнеться встановлення Mageia. Хід установки супроводжується коментарями та підсвічуванням назви поточного етапу в лівій частині екрана. Потрібно відзначити, що Linux Mageia, як відгалуження Linux Mandriva, дуже схожий на свого попередника, непогано русифікований і є одним з найбільш зрозумілих дистрибутивів Linux, тому установка системи, як правило, не викликає жодних труднощів навіть при першому знайомстві з нею.
У процесі установки потрібно буде задати пароль адміністратора системи (користувача root), ім'я та пароль хоча б одного звичайного користувачата параметри дисплея. У результаті, після завершення установки відображається зведення за встановленими основними компонентами та обладнанням.
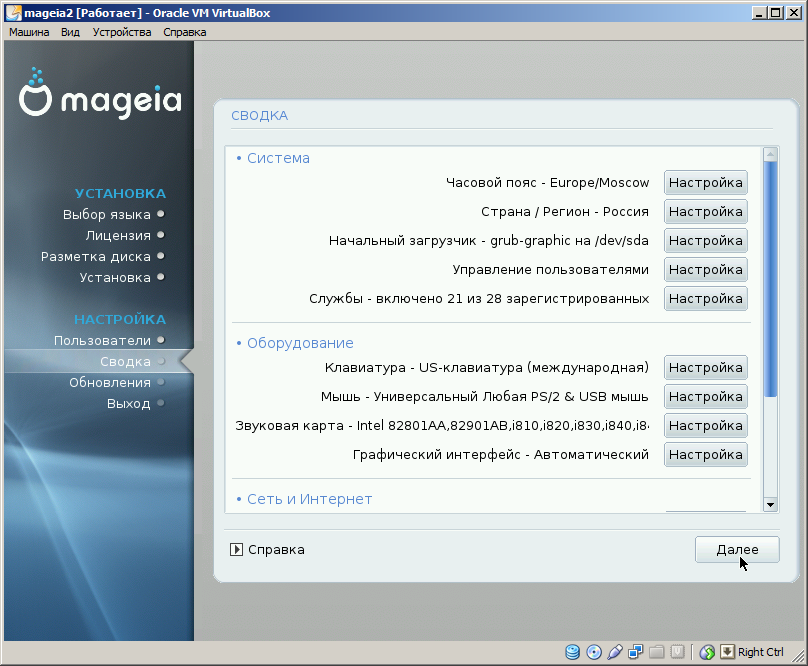
Усі параметри, що настроюються, можна змінити і після завершення установки. За бажанням та доступом до Інтернету, можна також завантажити та інсталювати оновлення Mageia.
Винятково корисною властивістю VirtualBox є можливість збереження поточного стану віртуальної машини (створення знімків віртуальної машини) та відновлення на момент створення знімка. Для тих випадків, коли проводяться небезпечні установки конфігурації системи, або коли помилкові дії користувача можуть призвести до необхідності її переустановки, наявність знімка дозволяє, буквально одним клацанням повернути робочий стан віртуальної машини. Бажано до початку зміни налаштувань Linux зробити знімок щойно встановленої "чистої" системи. Робиться знімок за допомогою меню Virtualbox "Машина" - "Зробити знімок" або "Host+T" (правий CTRL + T) . Це дозволить легко відкотити стан віртуальної машини в тому випадку, коли неправильні дії користувача-початківця приведуть (напевно) її в неналежний стан.
В цілому, графічне середовище KDE інтуїтивно зрозуміле, і багато в чому нагадує Робочий стіл операційних систем сімейства Windows. Деякі відмінності, однак, є суттєвими. У Linux можна одночасно використовувати 4 віртуальні робочі столи і так звані "кімнати" - засіб угруповання подібних додатків. Користувач має можливість створювати окреме робоче середовище для кожного робочого столу, та перемикатися між ними за потребою клацанням по іконці на панелі завдань. Щодо кімнат, то на Наразіцей засіб знаходиться на стадії доробок і, крім того, для користувача Linux, практичного інтересу не становить. У лівому нижньому кутку знаходиться кнопка запуску додатків з логотипом Mageia, призначення якої таке саме, як у кнопки "Пуск" робітника столу Windows. Меню, яке викликається при натисканні на кнопку складається з трьох частин:
Для зміни настройок системи, загальних для всіх користувачів параметрів, установки та видалення програм, використовується Центр управління Mageia (Mageia Control Center). При його запуску знадобиться наявність адміністративних привілеїв - введення пароля користувача root :

Віртуальну машину можна інтегрувати в існуючу локальну мережу, надавши доступ до її ресурсів так само, як і ресурсів реальної машини. Однак, деякі налаштування в цьому випадку потрібно змінити. І йдеться не так про зміну налаштувань безпеки встановленої операційної системи, а про те, щоб надати можливість мережного доступудо її мережевих ресурсів. Найпростіший та ефективніший спосіб вирішення даного завдання – змінити мережеві налаштуваннятаким чином, щоб віртуальна машина мала IP-адресу з діапазону реальної локальної мережі, і в налаштуваннях типу підключення VirtualBox для віртуального мережного адаптера замість режиму трансляції адрес (NAT) використовувався режим мережного мосту:

У такому режимі всі мережеві кадри, створювані у віртуальному середовищі, будуть прямо транслюватися реальному адаптеру. Залишається лише присвоїти віртуальному адаптеру IP-адресаз діапазону локальної мережі або автоматично, якщо є DHCP - сервер, або вручну. Це можна зробити з використанням Центру управління Mageia, у розділі Мережа та Інтернет - Мережевий центр. Вибрати мережевий адаптерта натиснути кнопку "Налаштувати":

Інші мережеві служби можна, при необхідності, встановити за допомогою Центру керування Mageia - розділ "Керування програмами" та дозволити до них мережний доступ через налаштування в розділі "Безпека" - "Налаштування персонального фаєрвола"
Багато користувачів хочуть спробувати використати Linux. Проте необхідність відмовитися від звичної операційної системи призводить до того, більшість швидко відмовляється від цієї ідеї. Але для того, щоб спробувати Linux вам не обов'язково видаляти Windows, ви можете встановити Linux на віртуальну машину і протестувати нову для вас систему в безпечному середовищі.
У цій статті ми розповімо, як встановити Linux на віртуальну машину. Для прикладу ми використовуватимемо віртуальну машину Virtual Box та Ubuntu – популярний дистрибутив Linux.
Для початку вам потрібний ISO файліз дистрибутивом Linux. Для цього заходимо на сайт і завантажуємо останню версію Ubuntu на момент написання статті це Ubuntu 12.10.
Також нам знадобиться програма Oracle Virtual Box. Її також можна абсолютно безкоштовно завантажити з офіційного сайту.
Запускаємо програму Virtual Box і тиснемо на кнопку "Створити".

Після цього відчиниться вікно, за допомогою якого ми створимо нову віртуальну машину. Вказуємо назву машини, тип операційної системи та тиснемо "Next" для того, щоб перейти до наступного вікна.

У наступному вікні вказуємо обсяг оперативної пам'яті, який буде доступним для вашої віртуальної машини. Вибраний об'єм не повинен перевищувати обсяг реальної оперативної пам'яті на вашому комп'ютері. Як правило, 1024 мегабайт цілком достатньо.

Наступне вікно пропонує створити новий жорсткийдиск для віртуальної машини. Залишаємо все за замовчуванням, і переходь далі.


У наступному вікні потрібно вибрати Динамічний або Фіксований диск. Тут також залишаємо стандартне значення і тиснемо "Next".

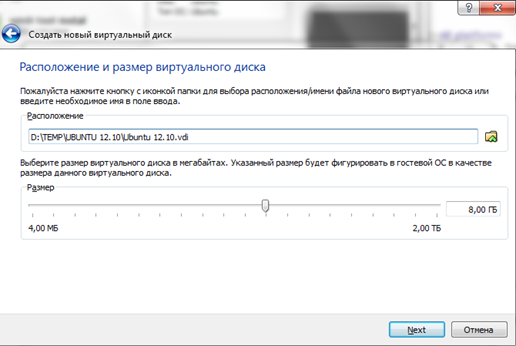
Все, на цьому процес створення віртуальної машини закінчено, можна приступати до встановлення Linux.
У вікні Virtual Box вибираємо створену віртуальну машину і тиснемо на кнопку "Старт". Після цього відкриється Майстер першого запуску, тут потрібно вказати, де лежить ISO файл з дистрибутивом Linux. Для цього тиснемо на кнопку із зображенням папки та вибираємо ISO файл.

Коли дистрибутив вибрано, віртуальна машина перезавантажиться і почнеться встановлення Linux. Зачекайте кілька секунд, доки на екрані не з'явиться пропозиція встановити Ubuntu.

У вікні вибираємо російську мову і тиснемо на кнопку «Встановити Ubuntu».
Оскільки наше завдання просто встановити Linux ми підемо шляхом найменшого опору, і не ускладнюватимемо собі життя тонким налаштуванням під час установки. У вікні тиснемо на кнопку «Продовжити».


Все, встановлення розпочалося. Поки інсталятор копіює файли, ми можемо налаштувати часовий пояс, розкладку клавіатури та інші налаштування.

У вікні створення облікового записувводимо ваше ім'я та пароль. Також тут можна вибрати пункт "Входити в систему автоматично", у цьому випадку вам не доведеться вводити пароль під час завантаження операційної системи.

Після цього потрібно ще трохи почекати, поки закінчиться установка.

Після завершення встановлення віртуальна машина перезавантажиться, і операційна система буде готова до роботи.
Іноді треба використовувати Linux як другу ОС, але повністю видаляти стару операційну систему не можна, постійно перезавантажувати комп'ютер, щоб змінити ОС - довго і незручно. Що робити тоді? Рішення вже давно вигадане, і це віртуальна машина.
Програма від Oracle VirtualBox - це віртуальна машина для запуску різних операційних систем в окремому вікні. Це може бути Windows, будь-який дистрибутив Linux, Android, OS X або Chrome OS. Сьогодні встановлюватимемо Linux. Легко та невимушено.
Ми вже неодноразово публікували статті на тему віртуальної машини VirtualBox. Ось останні:
Що знадобиться?
До роботи потрібен, по-перше, сам VirtualBox, по-друге, образ ISO Linux. Що перше, що друге – абсолютно безкоштовно. Тож можна сміливо качати з офіційних сайтів. VirtualBox качайте за цим посиланням. Дистрибутив Linux можете вибрати будь-хто, кожен має свій сайт, де можна швидко знайти ISO-образ.
Віртуальну машину можна легко встановити самостійно, там нічого складного немає. А ось як встановити Linux на VirtualBox, розглянемо докладно.
Установка віртуальної ОС складається з трьох основних етапів: створення, налаштування та запуск.
Створення віртуальної машини
На цьому етапі ми створимо віртуальний пристрій для Linux. Характеристики нашої машини мають бути достатніми для ОС, але не надто щедрими – треба щось залишити і для Windows.
Відкрийте VirtualBox. Вгорі ліворуч натисніть "Створити".
З'явиться віконце, де треба ввести назву пристрою (будь-яке), нижче вибрати ОС, ще нижче версію ОС. Найзручніше давати назву, яка відповідає типу ОС. Наприклад, "Linux Fedora". У такому разі наступні два пункти VirtualBox підбере сам.

Хоча можете поставити їх вручну. Ми будемо встановлювати ОС Linux дистрибутив Fedora. Тому у другому пункті вибираємо "Linux", у третьому - "Fedora".
VirtaulBox має підготовлені налаштування для всіх відомих їй ОС. Linux Fedora – одна з них. Тому в наступних вікнах («Вибирай обсяг пам'яті», «Вкажіть жорсткий диск», «Вкажіть тип», Вкажіть формат зберігання», «Вкажіть ім'я та розмір файлу») просто натисніть “Next”.
Налаштування віртуальної машини
На етапі налаштування ми вставляємо диск у віртуальний дисковід з Linux Fedora, щоб наша машина знала, звідки встановлювати ОС. Тільки у нашому випадку все віртуальне, навіть диск. ISO-образ, який ми завантажили і є віртуальний DVD.
Зайдіть в "Налаштування". Там праворуч виберіть «Носії», потім натисніть на порожній контролер IDE, далі - біля приводу на віконце у вигляді диска. Там нам потрібен пункт "Вибрати образ оптичного диска".

У вікні пошуку шукаємо ISO-файл. Знаходимо та вибираємо.

Бачимо, що тепер контролер IDE (DVD) не порожній, у ньому є диск з Linux Fedora.

Запуск
На етапі запуску ми перейдемо до установки Linux на VirtualBox. З'явиться вікно установки Fedora, де є 3 варіанти: Fedora Live - зайти в ОС без установки (але завжди потрібен диск); Troubleshooting - вирішення проблем; та встановлення. Щоб вона почалася, потрібно натиснути Tab. Що ми робимо.

Fedora запитує чомусь ще раз - запускати з диска або все ж таки встановлювати. Встановлюємо, тому вибираємо "Install to Hard Drive".

Далі мова та базові налаштування- Клавіатура, дата, місце установки. Що зручно у Fedora, місце встановлення задається автоматично. Не потрібно налаштовувати розділи вручну, як у Ubuntu. Для того, хто пробує Fedora вперше – якраз. Словом, натискаємо «Почати встановлення».

Встановлення розпочалося. Внизу видно прогрес. Вгорі пункти, які потрібно дозаповнити.
У Linux обов'язково ставити пароль Root. Створіть його, щоб інсталяція завершилася.

Все, Linux є на жорсткому диску. Тепер “DVD” (ISO-файл) можна витягнути. Для цього "Налаштування", "Носії", "Привід", "Вилучити диск з приводу".

Запускайте Linux Fedora без дисків. Просто натисніть "Запустити". Якщо ви не створювали користувача до цього, доведеться створити.


Два корисні моменти:
- Коли виходите із системи, бажано вимикати Linux культурно – через Shut Down. Іноді, якщо припече, можна просто вимикати віртуальну машину це не смертельно.
- Існують два режими роботи мишки неінтегрований та інтегрований. Задавати їх можна в меню "Машина". Щоб повернути мишку з інтегрованого режиму, використовуйте «Ctrl».
Віртуальна машина є дуже зручним способом тестувати нові версії операційних систем, не порушуючи роботи основної системи. Сам давно користуюсь. Оскільки моєю основною операційною системою є OS X, то я вибрав для себе Parallels Desktop.

Але суть віртуальної машини від цього не змінюється – це просте, зручне та зрозуміле (часто на інтуїтивному рівні) засіб побачити щось нове. Обов'язково спробуйте, як бачите, у цьому нічого складного.
Операційні системи (ОС)

