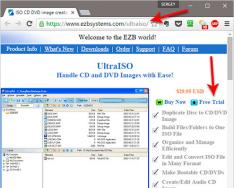Як зняти захист від запису з флешки – інструкція! Помилка «диск захищений від запису» або «флешка захищена від запису» зазвичай трапляється в самий невідповідний момент. Якщо ви почали читати цю статтю, виявилися одним з тих «везунчиків», які одного разу вирішили щось скинути на свою флешку, а в результаті отримали повідомлення системи, що записувати дані на диск не можна і тепер цей самий захист необхідно зняти. У людини, яка зіткнулася з подібним, вперше резонно з'являється повне здивування. Спробуємо з'ясувати причини, через які не вдається записати файли на флешку і розібратися в методах усунення цієї проблеми.
Зміст:
Причини помилки Диск захищений від запису. Зніміть захист або скористайтеся іншим диском».
Цілком логічно, що така проблема виникає, якщо операційна система опитує диск, але права запису не отримує. При цьому немає можливості записувати файли, хоча одночасно з цим зчитуватися дані можуть абсолютно без проблем. Причини такої поведінки бувають різні, але явно поділяються на дві групи:
- Програмний збій.
- Апаратний збій.
Важливо розуміти, що обидва типи проблем можуть статися як на флешці, так і на вашому комп'ютері.
Типи захисту від запису
За аналогією з причинами помилки «носій захищений від запису» можна розділити методи захисту від запису. Класичним прикладом апаратного захисту може бути наявність спеціального перемикача (на корпусі флешки), що включає і відключає можливість запису на флешку.
Програмний захист є різного роду програмними комплексами, призначеними для недопущення несанкціонованого використання накопичувача.
 Вирішуючи питання як зняти захист, якщо «Диск захищений від запису», насамперед перевірте, чи немає на корпусі спеціального невеликого перемикача. Він завжди присутній на картках формату SD, рідше зустрічається на звичайних USB-накопичувачах. Непоодинокі випадкові перемикання, коли флешка носиться в кишені.
Вирішуючи питання як зняти захист, якщо «Диск захищений від запису», насамперед перевірте, чи немає на корпусі спеціального невеликого перемикача. Він завжди присутній на картках формату SD, рідше зустрічається на звичайних USB-накопичувачах. Непоодинокі випадкові перемикання, коли флешка носиться в кишені.
Також обов'язково перевірте працездатність флешки в інших портах USB, а ще краще, на іншому комп'ютері. Якщо ви власник настільного комп'ютера з системним блоком, краще перевіряти флешку, підключаючись до портів на задній стінці системного блоку. Проблема може бути поганим контакті, неякісних проводах, збоях контролера USB.
Програмне зняття захисту від запису
Переконавшись у відсутності механічної проблеми захисту, розпочинаємо перевірку програмного забезпечення.
Стандартно флешка форматується за допомогою файлової системи FAT32.Невелика кількість користувачів знає про обмеження в цій файловій системі на максимальний розмір файлу в 4Gb. Виходить подвійна ситуація, формально дозвіл на запис є, але повідомлення про неможливість виконання такого з'являється. Маючи потребу переносити файли великого розміру, відформатуйте накопичувач, використовуючи NTFS – систему, де таких обмежень немає. Для цього відкрийте «Мій комп'ютер», натисніть правою кнопкою мишки на знімному диску і виберіть «Форматувати». У вікні, у рядку «Файлова система» виберіть NTFS, натисніть «Почати».
Важливо!Перед вилученням флешки з роз'єму завжди краще користуватися безпечним вилученням. В силу деяких особливостей щодо флешок відформатованих у NTFS це повинно бути обов'язковим правилом.


Блокування може бути встановлене в реєстрі Windows.Поєднання клавіш Windows+R, викличе вікно «Виконати», введіть regedit і натисніть OK.
У вікні редактора потрібно перейти в секцію HKEY_LOCAL_MACHINE\SYSTEM\CurrentControlSet\Control\StorageDevicePolicies, де праворуч побачите параметр WriteProtect. Подвійним кліком за параметром викличте діалог зміни параметра, встановіть значення 0. Розділ StorageDevicePolicies може бути відсутнім і доведеться його створити. Для створення правою кнопкою мишки натисніть на попередній розділ Control, вибирайте «Створити > розділ», назва має бути StorageDevicePolicies. У порожній області правої частини вікна новоствореного розділу знову натисніть правою кнопкою мишки, виділіть у меню «Створити > Параметр DWORD», бітність виберіть 64 або 32, залежно від розрядності вашої системи. Назвіть параметр WriteProtect і наведіть значення 0, як описано вище. Обов'язково перезавантажтеся та перевіряйте результат.
Переконайтеся, що запис на знімні пристрої не заборонено груповою політикою.Аналогічно із запуском редактора реєстру виконайте gpedit.msc, що викликає «Редактор локальної групової політики». Пройдіть по гілках «Конфігурація комп'ютера - Адміністративні шаблони - Система - Доступ до знімних пристроїв». Праворуч перевірте параметр Знімні диски: Заборонити запис. Він має бути вимкнений або не заданий. Якщо параметр увімкнено, двічі клацніть по ньому, виберіть «Вимкнути» та застосуйте вибір. Перед перевіркою не забудьте перезавантажитись.
Перевірте систему оптимальним антивірусом зі свіжими основами.Є кілька шкідливих програм, які блокують можливість нормальної роботи з підключеними переносними пристроями зберігання інформації.
Значна кількість користувачів Windows віддають перевагу файловому менеджеру Total Commander, що пропонує великі функції та зручність роботи. Важливо розуміти, що Total Commander по суті просто зручна надбудова над Windows, відповідно до нього застосовується все описане у статті. Проте є нюанси. Спробуйте скопіювати ваші файли у провіднику Wındows, якщо з копіюванням у провіднику проблем немає, відкрийте «Конфігурація > Налаштування: Операції з файлами» та виберіть «Автоматичний вибір способу копіювання». Автори деяких збірок цього менеджера виставляють налаштування, що викликають такі збої.
Забираємо захист від запису в командному рядку (cmd)
Як зняти захист із флешки, захищеної від запису, скориставшись командним рядком. Спосіб трохи складніший. Знайдіть у меню «Пуск» програму «Командний рядок» та запустіть її з правами адміністратора. Далі послідовно вводьте наведені нижче команди, підтверджуючи введення кожної натисканням Enter.
Увага! Весь вміст флешки буде видалено безповоротно!
- Diskpart- Запускає утиліту управління дисками;
- list disk- Відобразить всі диски, підключені до системи, необхідно визначити, який з них є вашою флешкою, для чого можете орієнтуватися за розміром диска;
- select disk X- Націлює програму на диск, замість X вкажіть номер потрібного диска;
- detail disk– покаже докладну інформацію про вибраний диск, щоб переконатися у правильності вибору;
- attributes disk clear readonly- Обнулює атрибут «тільки читання»;
- clean– всі томи та розділи на диску будуть видалені;
- create partition primary- Наново створює основний розділ;
- formatfs=fat32- Форматує розділ, використовуючи файлову систему FAT32 (можна вибрати файлову систему NTFS командою fs = ntfs);
- exit- Завершує роботу програми.
Програми для зняття захисту від запису
Виробники флешок дбають про вирішення різноманітних проблем, що виникають з їхньою продукцією, випускаючи фірмові утиліти для відновлення проблемних пристроїв. Не забудьте, що запускати будь-яку з таких утиліт необхідно з правами адміністратора. Ці корисні програми можна вільно завантажити на відповідних сайтах фірм-виробників. У Transcend вона називається, у Silicon Power -, у Adata -, у Kingston -. Їх використання досить просте і не викликає складнощів навіть у новачків.
Нижче наведені програми розраховані на просунутого користувача і перед початком використання слід ознайомитися з документацією. Незалежні розробники випускають власні універсальні програми, не прив'язані до будь-якого вендору, але мають схожим функціоналом.
Популярні представники:, AlcorMP.
Остання працює лише з накопичувачами на однойменному контролері, але у всіх завдання одне – допомогти відновити проблемний пристрій. Зіткнувшись з пошуком вирішення того, як зняти захист з флешки, як останній захід, слід спробувати перепрошити її. Повну інформацію про тип контролера, використовувану пам'ять і навіть дату виробництва розповість Flash Drive Information Extractor
Kingston Format Utility – утиліта для покращення продуктивності флеш-накопичувача та усунення всіх поширених неполадок його…
MiniTool Power Data Recovery - відновить флешки швидко та просто
MiniTool Power Data Recovery – спеціалізована програма для відновлення зовнішніх носіїв інформації, таких як флеш-карти,...
Епоха дискет вже канула в лету, зараз люди повсюдно використовують накопичувачі нового покоління – флешки. Цей девайс компактний і може вмістити великий обсяг даних. Але навіть флешки далекі від досконалості. Досить часто під час роботи з флеш-носіями виникають різні проблеми. Наприклад, найпоширеніша помилка пов'язана з тим, що під час роботи з носієм інформації ОС пише «Диск захищений від запису». Що це означає, і як зняти захист із флешки від запису? Про це ми поговоримо у цій статті.
Захист флеш-накопичувача може мати під собою апаратне або програмне підґрунтя. Саме тому є безліч способів, як зняти захист від запису. Поговоримо ж про кожного детальніше.
Якщо ви не знаєте, як захистити картку пам'яті або флешки, спочатку зверніть увагу на корпус пристрою. Найімовірніше корінь проблеми — механічний захист. Кожна картка MicroSD і деякі флешки мають на корпусі особливий перемикач. Він відповідає за активацію захисту від запису. Напевно в кишені перемикач змінив своє становище, що призвело до проблем. Виправляється все дуже просто. Необхідно лише змінити положення перемикача. 
Крім цього, варто перевірити працездатність флешки. Для цього спробуйте підключити її до іншого порту. А краще взагалі випробувати накопичувач на іншому ПК, якщо така можливість є. Якщо все гаразд, то проблема у ПЗ.
Проблеми ПЗ
Якщо пристрій працює коректно та механічний перемикач має правильне положення, треба знати, як зняти захист із диска програмним шляхом. Зробити це можна кількома способами. Розберемо їх докладніше.
Форматування NTFS
За замовчуванням флешка форматується у FAT32. Проте дана файлова система має одне обмеження, про яке мало хто знає: максимальний обсяг даних, що записуються, не повинен перевищувати планки в 4 ГБ. Звідси виходить досить неоднозначна ситуація. З одного боку, запис дозволено, але з іншого боку через FAT32 залити на флеш-накопичувач великий файл не можна.
Щоб зняти захист від запису з флешки, необхідно форматувати накопичувач і змінити систему файлів з ФАТ32 на NTFS. Там немає жодних обмежень щодо обсягу записуваних даних. Тому питання про те, як розблокувати флешку відпаде саме собою. Щоб змінити файлову систему, необхідно підключити накопичувач до ПК і зайти в «Комп'ютер». Перед тим як відформатувати флешку, збережіть її вміст на свій ПК. 
Знайдіть там свій девайс і клацніть по ньому ПКМ. У списку виберіть пункт «Форматувати». Відкриється новий діалог, у якому біля напису «Файлова система» необхідно задати варіант NTFS. Зробивши це, натисніть «Почати». Запуститься процес форматування, в ході якого всі дані з накопичувача будуть видалені та файлова система зміниться на NTFS.
Рекомендується виймати флешку з USB-роз'єму через безпечне вилучення. Проте якщо йдеться про NTFS, то це не рекомендація, а суворе правило, якого обов'язково потрібно дотримуватись. У протилежному випадку ви ризикуєте нашкодити своєму девайсу.
Реєстр Windows
Ні для кого не секрет, що реєстр - це справжня паличка-виручалочка для будь-якого користувача ОС Віндовс. За допомогою цього розділу можна вирішити будь-яку проблему. Блокування накопичувача даних не є винятком. Як виправити цю проблему? Щоб зняти захист з флешки або мікроСД, необхідно провести наступні маніпуляції:

Іноді розділ StorageDevicePolicies може просто не опинитися на вашому ПК. Як можна зняти захист із флешки в такому випадку? Просто створіть StorageDevicePolicies вручну. Натисніть ПКМ по попередній директорії (у нашому випадку це Control), після в меню натисніть «Створити», а потім виберіть «Розділ». Система запропонує запровадити ім'я. Вбиваємо туди StorageDevicePolicies, після чого створюємо розділ. 
Далі необхідно перейти в директорію, що з'явилася, і клікнути ПКМ по меню, яке розташоване праворуч. У списку, що з'явився, клацаємо на «Створити», після чого вибираємо варіант «Параметр DWORD». Характеристику бітність вибираємо в залежності від вашої системи (64 або 32 біти). Новий параметр називаємо WriteProtect і задаємо йому значення 0. Знову ж таки, перезавантажуємо ПК і перевіряємо, чи записується інформація на флешку.
Групова політика
Якщо диск захищений і виправити це через реєстр не вдалося, необхідно перевірити групову політику. Можливо саме вона забороняє записувати дані на носій. Щоб перевірити політику, необхідно зробити таке:

Командна строка
Черговий спосіб зняття захисту, якщо флешка захищена від запису, полягає у взаємодії з командною панеллю. Щоб відновити коректну роботу флеш-накопичувача, керуємося цією інструкцією:

Після всіх вищеописаних дій повідомлення про те, що флешка захищена від запису більше не повинно вас турбувати.
Програмне забезпечення
Виробники флеш-накопичувачів піклуються про своїх клієнтів, створюючи спеціальні утиліти, здатні відновити проблемні пристрої. Якщо ви зіткнулися з тим, що флешка не форматується, не записується тощо, то скористайтеся фірмовою програмою. Варто відзначити, що при виборі софту для відновлення функціональності флешки треба звернути увагу на компанію-виробника. Якщо ви використовуєте девайси від фірми Transcend, то вам підійде програма під назвою JetFlash Recovery, власникам флешок Silicon Power треба використовувати USB Flash Drive Recovery і т.д. Завантажити утиліту можна на офіційному сайті виробника. 
Крім цього, існує безліч сторонніх програм, які також дозволяють вирішити проблеми із записом. Серед подібних утиліт варто виділити D-Soft, Flash Doctor та ін. Як правило, процес відновлення флешки за допомогою даних програм простий і нехитрий. Необхідно налаштувати параметри форматування та клацнути на «Старт». Після закінчення очищення захист флеш-пам'яті деактивується, і ви зможете записувати на пристрій різну інформацію.
Вірус
Якщо жоден з перерахованих вище методів не допоміг, то напевно коренем проблеми є шкідливе програмне забезпечення, яке «оселилося» на вашому накопичувачі. На просторах Всесвітньої мережі багато вірусів. І деякі з них здатні блокувати запис на флешку.
Що робити, якщо на накопичувачі вірус? Позбавтеся його за допомогою одного з сучасних антивірусів. Влаштуйте перевірку диска, після чого видаліть потенційно небезпечні файли. Після цього проблема із записом має вирішитись.
Дискети залишилися в давній давнині після того, як їх успішно змінили флеш-накопичувачі. Але сучасна людина, при спробі записати щось на таку флешку, часом може зіткнутися з ситуацією, яка знайома ще з часів використання тих самих дискет (гнучких дисків). Буває, що знімний диск виявляється заблокованим і не може бути використаний за призначенням, тобто для запису будь-яких файлів. Як вирішити таку проблему? Це питання ми докладно розглянемо у цій статті.
Отже, ви зіткнулися із ситуацією: потрібно записати якусь інформацію на знімний накопичувач, а при спробі зробити це, бачите на екрані повідомлення типу « Диск захищений від запису, зніміть захист або вставте інший дискдо».

Таку проблему можна досить швидко усунути, і ми розповімо про це трохи пізніше, а зараз варто сказати пару-трійку слів про те, для чого встановлюється захист від запису будь-якої інформації на флешку.
Зверніть увагу, що найчастіше така операція виконується виключно з єдиною метою - захист флеш-накопичувача від шкідливих програм (вірусів), які можуть самі по собі без відома користувача копіюватися на різні знімні носії.
Способи зняти захист від запису з флешки
Існує два найголовніші варіанти зняття захисту зі знімного накопичувача: апаратний та програмний.Апаратний спосіб
Необхідно встановити перемикач блокування, який є в деяких моделях USB-флешок, а також на картах SD. Часто такий перемикач знаходиться на бічному ребрі того чи іншого накопичувача. Тому необхідно уважно розглянути з усіх боків той накопичувач, який є у вас і знайти на ньому значок відкритого та закритого замка або напис Lock.
Зверніть увагу, що насправді захист зняти не важко - потрібно просто пересунути важіль блокування в правильному напрямку. Після такого нехитрого маневру часто виявляється, що захист від запису вже знято. Залишилося встановити знімний накопичувач (флешку) у відповідний роз'єм і заново повторити всю дію запису файлів.
Програмний спосіб
Цей метод передбачає програмну взаємодію ОС та контролера флешки, що відповідає за можливість запису будь-якої інформації. Прибрати захист від запису, використовуючи такий спосіб, можливо за допомогою командного рядка, редактора реєстру або локальної групової політики операційної системи Windows 7/8/10. Давайте тепер розглянемо всі перелічені варіанти докладніше.Зняття захисту за допомогою regedit

Зняття захисту за допомогою Diskpart
Якщо ж не вдалося розблокувати флешку за допомогою реєстру, можна спробувати зробити це за допомогою командного інтерпретатора. Diskpart. Останній дає можливість керувати за допомогою команд, які користувач вводить безпосередньо в командному рядку дисками і розділами.
Зняття захисту за допомогою редактора локальної групової політики
 Якщо ж всі перелічені в цій статті методи не допомогли вирішити труднощі з неможливістю запису на флешку, можна спробувати перейти на офіційний сайт виробника саме вашого флеш-накопичувача і знайти там фірмові оригінальні утиліти для роботи з конкретно вашим накопичувачем. Крім того, можлива ситуація, коли флеш-накопичувач вже вичерпав свій ресурс (деякі виробники ставлять обмеження на кількість повторних записів, після певної кількості яких накопичувач сам переводиться у спеціальний режим «тільки читання»). В цьому випадку доведеться придбати новий флеш-накопичувач.
Якщо ж всі перелічені в цій статті методи не допомогли вирішити труднощі з неможливістю запису на флешку, можна спробувати перейти на офіційний сайт виробника саме вашого флеш-накопичувача і знайти там фірмові оригінальні утиліти для роботи з конкретно вашим накопичувачем. Крім того, можлива ситуація, коли флеш-накопичувач вже вичерпав свій ресурс (деякі виробники ставлять обмеження на кількість повторних записів, після певної кількості яких накопичувач сам переводиться у спеціальний режим «тільки читання»). В цьому випадку доведеться придбати новий флеш-накопичувач. Читайте, що робити, якщо при спробі форматування флешки, карти пам'яті або жорсткого диска ви отримуєте повідомлення: “Диск захищений від запису” (The disk is write-protected). А також, як правильно зняти захист та розблокувати будь-який пристрій, якщо ви не можете створити або скопіювати файли на флешку або картку пам'яті, тому що пристрій захищений від запису.

Якщо під час копіювання або створення файлів на пристрої ви бачите повідомлення: Вам потрібний дозвіл на виконання цієї операції.

Або при спробі форматування ви отримуєте повідомлення: Для виконання цієї операції у вас недостатньо повноважень.

Отже, необхідно видалити захист від запису пристрою в редакторі локальної групової політики Windows:

- Запустіть команду виконати, введіть gpedit.mscта натисніть Enter.
- Перейдіть до розділу «Конфігурація комп'ютера» - «Адміністративні шаблони» - "Система" - .
- Вимкніть властивість "Знімні диски: заборонити запис". Для цього двічі клацніть по ньому, встановіть значення Вимкненота натисніть Ок.
- Повторіть ці дії для розділу «Конфігурація користувача» - «Адміністративні шаблони» - "Система" - «Доступ до знімних пристроїв».
Після проведених дій спробуйте створити на флешці файл чи папку. Якщо цей посібник не допоміг вам, дивіться наші попередні відео про виправлення помилок на флешці.
Працюючи з флешками іноді виникають певні труднощі. Наприклад, нерідко система намагається скопіювати на носій будь-яку інформацію чи відформатувати його раптом видає повідомлення, що диск захищений від запису. У результаті не можна перенести файли на знімний накопичувач, ні видалити чи змінити їх. Що ж робити у такій ситуації? А найголовніше, як відформатувати захищену від запису флешку та повернути її у звичний робочий стан?
Спочатку рекомендуємо вам уважно подивитися на сам носій. На деяких USB-флешках та картах пам'яті є спеціальний перемикач. Він має два положення: одне – активує блокування від запису, а інше – знімає його.
Отже, достатньо пересунути важіль, щоб зняти захист. На флешку можна буде знову записувати будь-яку інформацію. Щоправда, спочатку потрібно відформатувати накопичувач стандартними засобами Windows.

Якщо ніякого перемикача на флешці немає, просто перевірте її антивірусним софтом. Можливо, знімний диск заражений шкідливою програмою, яка примусово захищає його від запису та не дає відформатувати його.
Для довідки! Якщо ви користуєтеся картридером, варто перевірити і його. Іноді через несправність даного пристрою система пише, що диск захищений від запису.
Знімаємо захист із диска за допомогою утиліти Diskpart
На операційних системах (ОС) починаючи з Windows XP є консольна утиліта. Називається вона diskpart. Так, використовуючи даний інструмент можна керувати різними дисками. У тому числі отримати доступ до «проблемного» носія. Працювати з утилітою нескладно:

Після всіх маніпуляцій флешка, захищена від запису, має змінити файлову систему. Крім того, на неї знову можна буде скидати будь-яку інформацію.
Однак прийміть до уваги, що є різні системи захисту від запису. Не все можна зняти, використовуючи утиліту diskpart. Тому якщо процедура не дала бажаного результату, спробуйте інший спосіб. Про нього й розповімо далі.
Забираємо захист флешки від запису через редактор групової політики
Ще один метод, який дозволяє форматувати флешку навіть якщо вона захищена від запису. Ґрунтується він на використанні можливостей редактора локальної групової політики:

Як зняти захист із картки пам'яті за допомогою утиліти diskmgmt.msc?
Є ще один штатний компонент виндовс для керування дисками. Називається він утиліта diskmgmt.msc. Щоб задіяти цей інструмент ОС зняти захист від запису, необхідно:
- Тиснемо комбінацію Win+R. Вводимо "diskmgmt.msc" і натискаємо кнопку "Enter".
- Далі потрібно почекати, поки система відобразить конфігурацію дисків.
- Після чого знаходимо флешку і клацаємо по ній правою кнопкою.
- Вибираємо операцію "Видалити том". Розділ визначатиметься, як «не розподілено».
- Далі тиснемо на нього правою кнопкою миші. Клікаємо на "Створити том".
- Система запустить програму «Майстер створення нового тому». Кілька разів тиснемо "Далі", залишаючи всі параметри за замовчуванням.
- Наприкінці натискаємо «Готово». Чекаємо на закінчення процесу форматування флешки.

Чи можна відформатувати захищену від запису флешку за допомогою сторонніх програм?
Іноді стандартні засоби Windows не допомагають вирішити проблему, пов'язану з роботою знімного носія. Тому не варто нехтувати спеціальними утилітами. Вони якраз і створені для відновлення та форматування USB-флешок, SD-карт та ін. Так що можна скористатися:
- Спеціальним фірмовим софтом, який випускає саме виробник. Наприклад, у продукції Transcend це програма JetFlash Recovery.
- Якщо з якихось причин неможливо використовувати фірмові утиліти, то скачайте та спробуйте у справі інші програми для форматування. Їх дуже багато. Одні з найпопулярніших і зручніших – Hp disk format tool, HDD low level format, Recuva, SDFormatter та ін.
Що ще допоможе зняти захист від запису файлів?
- Змінюючи параметри реєстру Windows, у деяких випадках виходить прибрати захист. Для цього відкриваємо рядок "Виконати". Вводимо "regedit". У меню, що запустилося, зліва проходимо в папку StorageDevicePolicies. Знайти її можна наступним шляхом HKEY_LOCAL_MACHINE\SYSTEM\CurrentControlSet\Control. Тут нас цікавить параметр WriteProtect у правій панелі. Двічі клацаємо на нього. Потім змінюємо цифру 1 у полі «Значення» на 0. Залишається лише підключити флешку та відформатувати її.
- Іноді можна зняти захист від запису та форматування через оновлення прошивки накопичувача. Зробити це можна по-різному. Ми рекомендуємо використовувати програми CheckUDisk, UsbIDCheck, USBDeview чи ChipGenius. Через них ви дізнаєтеся коди VID і PID, які необхідні визначення моделі мікросхеми вашої флешки. Після чого можна легко знайти і завантажити з мережі свіжу прошивку для носія. Якщо на цьому етапі виникли труднощі, то скористайтеся сайтом FlashBoot.ru.
- Якщо на карту неможливо скопіювати інформацію або зберегти якісь файли, спробуйте зняти захист у такий спосіб. Зайдіть у «Мій комп'ютер». Знайдіть там потрібний флеш-накопичувач. Клацніть на нього допоміжною кнопкою миші. Виберіть рядок «Властивості». Потім перейдіть на вкладку «Доступ». Далі натисніть «Розширене налаштування». Поставте галочку навпроти рядка «Відкрити спільний доступ».
- Буває й так, що проблема, пов'язана з неможливістю запису або форматування знімних носіїв, викликана неправильним встановленням або некоректним налаштуванням програм для створення віртуальних дисководів. Наприклад, Alcohol 120%, DAEMON Tools, Virtual CD та ін. Тому слід спробувати видалити цей софт. Можливо, якимось чином він блокує роботу з карткою пам'яті.
Якщо ви випробували у справі всі описані вище способи, але флешка все одно не форматується, то швидше за все вона вийшла з ладу. Таке буває досить часто. Віддавати накопичувач у сервісний центр – не найраціональніше рішення. Ремонт флешки зазвичай коштує дорожче, ніж її покупка. Тому найкраще придбати новий знімний носій.
Не працює