Привіт всім! Сьогодні поговоримо про Яндекс диск увійти на свою сторінку. Компанія «Яндекс» славиться своїми різноманітними та цікавими безкоштовними сервісами, з яких можна виділити хмарне сховище «Яндекс.Диск». Тут кожному користувачеві дозволено вільно зберігати їхні особисті дані загальним обсягом до 10 Гб. Додатково 1 Гб Ви можете отримати, перейшовши по . Для збільшення простору також передбачена абонентська плата, наприклад, 10 Гб за 30 рублів на місяць. З сервісу можна зберігати фото, як із самого комп'ютера, так і з соціальних мереж.
У попередні роки доступ до «Яндекс.Диск» був обмежений запрошеннями, нині ж цим сервісом може користуватися будь-який власник поштової скриньки «Яндекс». У користувачів виникає багато питань щодо цього сховища, і в цій статті я постараюся розібрати основні моменти, що стосуються входу до сховища з різних пристроїв. 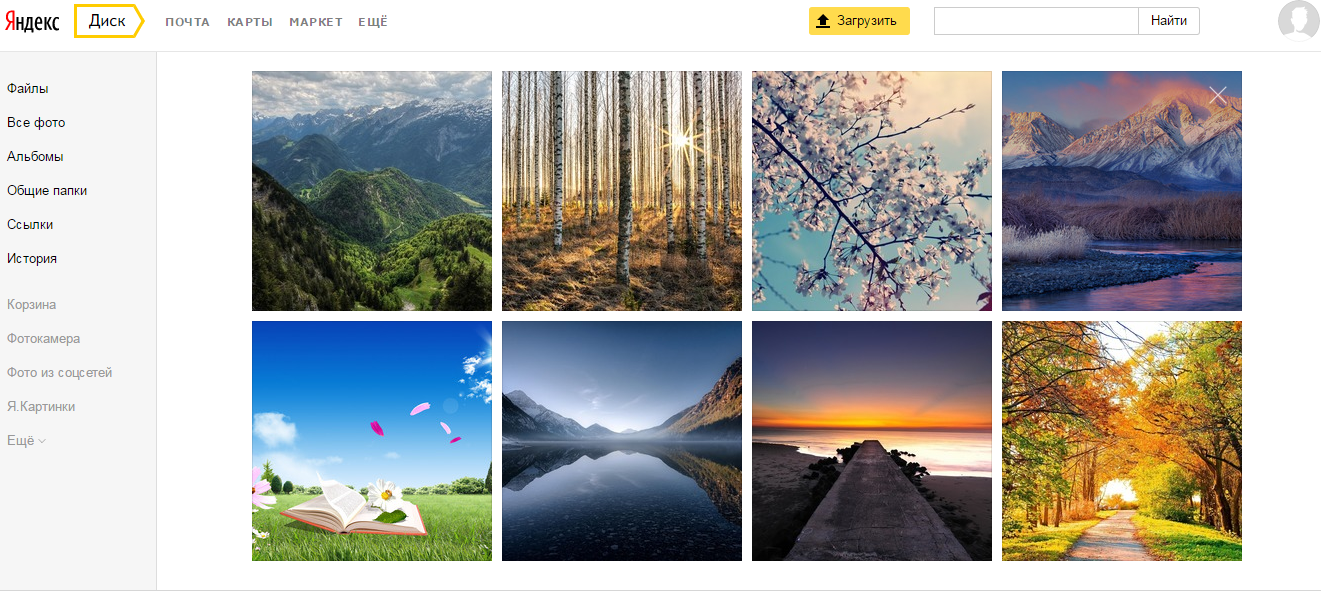
Використовуючи комп'ютер, слід зробити наступне:
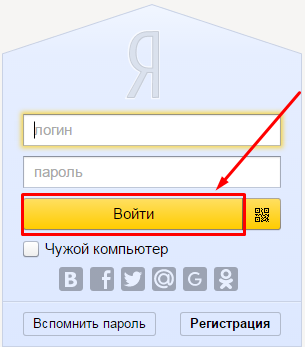
Вхід з іншого комп'ютера виконується аналогічно. Обов'язково вийдіть зі своєї пошти після закінчення роботи з метою безпеки. Для цього натисніть "Вихід" після кліка за своїм логіном на сторінці. 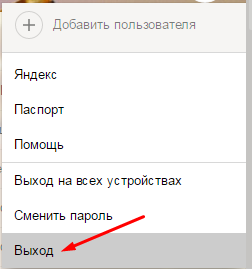
Відновлення пароля в яндекс диску
Якщо ви забули пароль, вам доведеться відновити його для подальших відвідувань свого сховища. Для відновлення виконайте такі нескладні дії:
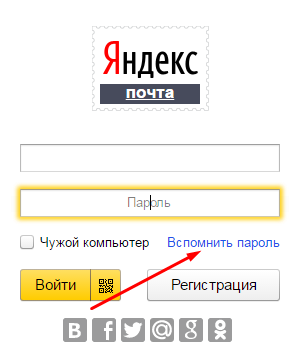
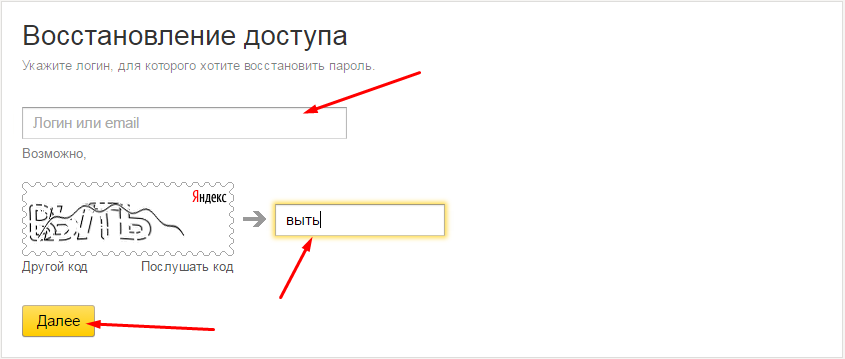
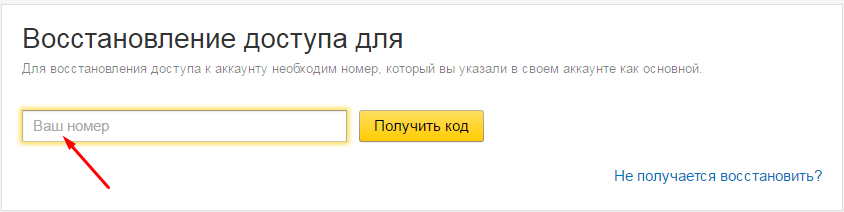
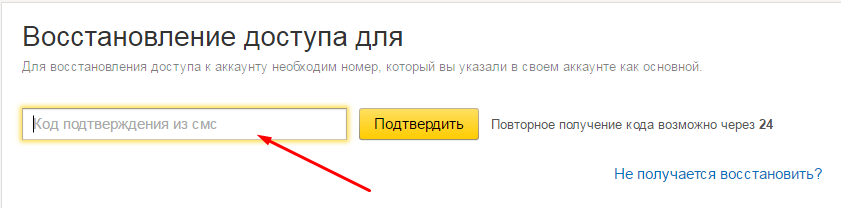
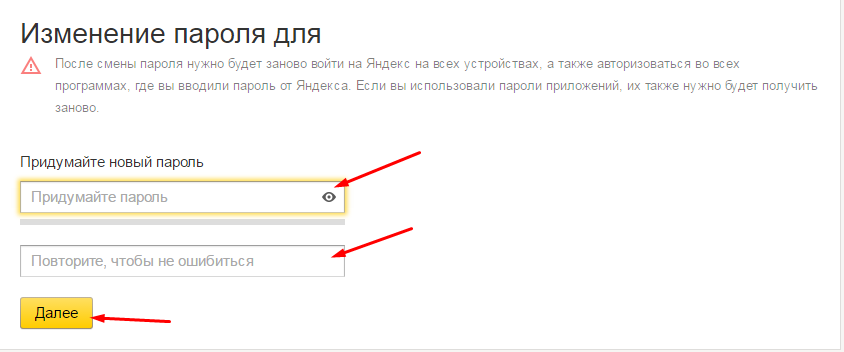
Вхід з телефону в яндекс диск
У разі термінової необхідності використання файлів, що знаходяться у сховищі за відсутності комп'ютера, поряд увійдіть у сховище з мобільного пристроючерез програму.
- Встановіть офіційний додатокна смартфон, скачавши з магазину безкоштовно.
- Чекайте на закінчення установки.
- Авторизуйтесь у додатку.
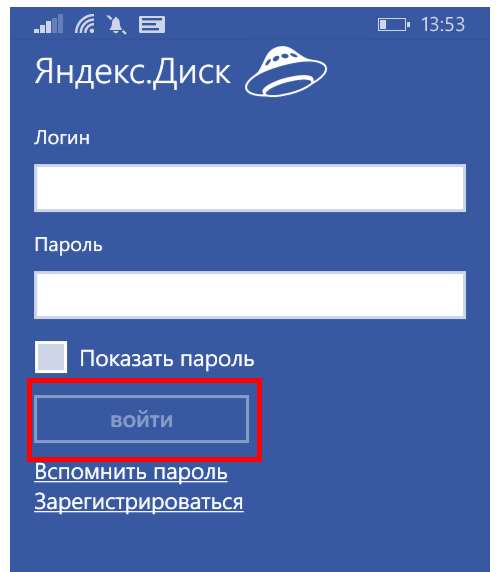
Зауважу, що через програми є можливість реєстрації та відновлення пароля. Програма підтримується на « Windows Phone», «iOS» та «Android».
Ось і кінець статті, і в ній я висвітлив вас максимально просто у питанні входу в сховище "Яндекс.Диск" з поширених пристроїв. Сподіваюся, що нічого не проґав.
Висновок
Вої я розкрив тему – «Яндекс диск увійти на свою сторінку ». Після прочитання ви дізналися усі нюанси цієї теми. Я сподіваюся, що вам тепер все зрозуміло і не забувайте ставити свої запитання у коментарях!
Яндекс диск-увійти на свою сторінку з різних пристроїв
В Останнім часомтермін « хмарні технології» не сходить не лише зі сторінок спеціалізованих видань. Це поняття вже міцно увійшло у життя звичайних Інтернет-користувачів, які мають всі можливості застосовувати хмарні сховища як для особистих, так і для комерційних цілей.
Компанія Яндекс, як один із лідерів Інтернет-ринку Росії та світу, не могла стояти осторонь магістральних шляхів розвитку мережевих технологій. Як тільки хмарні сервісинабули доступного для звичайних людей вигляду, вона забезпечила своїх користувачів усіма перевагами нововведення. Для цього і було створено програму Яндекс Диск.
Яндекс виділяє своїм користувачам об'єм 10 Гігабайт дискового простору в хмарному сховищі. За потреби обсяг для файлів можна збільшити до потрібних розмірів за помірну плату, підключити таку послугу, корисність чого не можна заперечувати.
Як відкрити собі доступ до Яндекс Диску та почати з ним працювати
Процедура отримання власного дискового простору на Яндекс Диску є досить простою і складається з декількох кроків. Для початку необхідно завести власний обліковий запис в Яндекс. Цього можна досягти звичайним відкриттям облікового запису електронної поштина відповідному сервісі Яндекса, зайти на сайт та зробити це неважко. Ось ми і змогли підключити себе до служб Яндекса.
Наступний крок, що допомагає просунутися в розумінні, як користуватися програмою Яндекс Диск – реєстрація на Яндекс Диску. Починається вона з того, щоб зайти за посиланням https://disk.yandex.ru/client/disk. На сторінці, що відкрилася, потрібно вибрати кнопку «Зареєструватися» і заповнити всі форми, що відкрилися. Зокрема, це ім'я, прізвище, логін, пароль, номер мобільного телефона. Після введення номера мобільного слід натиснути кнопку «Отримати код». Код прийде як коротке повідомлення. Його треба ввести в поле і натиснути кнопку «Підтвердити». Після заповнення форм слід переконатися в коректності введеної інформації, ознайомитися з умовами угоди (відзначити пташкою) і клікнути на кнопці «Зареєструватися». Якщо все зроблено, як слід, реєстрація пройдеуспішно, вхід виконається, і відразу надійде пропозиція встановити програму Яндекс Диск. Пропозицією слід обов'язково користуватися.
Слід зазначити, що можна отримати відразу більше дискового простору, ніж 10 Гб, для великих файлівабо багато файлів. Щоб збільшити її, треба скористатися реферальними програмами.
Як встановити програму Яндекс Диск
Щоб не переускладнювати суть того, як працювати з програмою і не повертатися до встановлення програми Яндекс Диск на комп'ютер потім, слід скористатися опцією, яка з'являється відразу після завершення реєстрації в сервісі.
Встановити неважко, треба виконувати команди, які з'являються на екрані після згоди на установку. Спочатку закачується програма-установник, яка зазвичай для операційних систем сімейства Windows називається YandexDiskSetup.exe. Її слід запустити, встановивши таким чином Яндекс Диск. Можна в ході установки визначити місце, на якому програма розташує свої файли (обсяг їх невеликий), а можна погодитися з тим, що запропонує установник. Зазвичай він розміщує Яндекс Диск у тому ж каталозі, в якому встановлено операційну систему.
У файловій системі комп'ютера з'явиться папка, яка так і називатиметься – «Яндекс Диск». Наприклад, у вікні "Комп'ютер" операційної системи Windows 7 посилання на неї з'явиться одразу під посиланням на робочий стіл. Це дуже зручно, тому що не доведеться щоразу шукати посилання в нетрях файлової системи великих розмірів. Втім, ніщо не заважає створити ярлик на робочому столі або підключити налаштування Яндекс Диска так, щоб він завантажувався і почав синхронізуватися відразу після запуску операційної системи комп'ютера.
Налаштування Яндекс Диска — інструкція
Коли програма працює, вона виводить значок у системний трей, він же область повідомлень. Щоб зробити необхідні налаштування, потрібно зробити клік правою кнопкоюмиші на цьому значку, і в контекстному менюнатиснути «Налаштування».
На вкладці «Основні» можна дозволити запускати програму при старті комп'ютера і Windows (тоді вона працює відразу після початку роботи системи), а також визначити інше місце розташування для папки. Останнє необхідно зробити для того, щоб не перевантажувати файли системний диск, На якому розміщена операційна система, не збільшити на нього навантаження. Для перенесення створюється папка на логічному диску з вільним простором на рівні 10 Гб і більше.
Шлях до цієї папки і вказується як головне розташування каталогу програми.
На інших вкладках можна переналаштувати дані облікового запису, створити / змінити / підключити проксі та зробити деякі інші настройки.
Як завантажити файли в Яндекс Диск та завантажувати їх звідти на комп'ютер
Інтерфейс сервісу Яндекс Диск максимальний у розумінні навіть для недосвідчених користувачів. Немає необхідності давати докладні інструкції, Оскільки фактично методи поведінки всіх операцій завжди очевидні.
Для того, щоб завантажити файли будь-якого обсягу в Яндекс Диск, необхідно просто відкрити сервіс у браузері та перетягнути в те місце, де файл потрібен, необхідний вміст. Якщо файли, що завантажуються, коректні, з'явиться менеджер завантаження, який покаже хід і завершення заливки. Природно, що обсяг більше, тим час завантаження буде довше; але важливий не тільки обсяг, а й швидкість інтернету та Windows. Збільшити швидкість системи - збільшити швидкість завантаження файлу.
Ще один спосіб завантажити файли в Windows на сервіс Яндекс Диск - це їхнє копіювання в папку встановленої на комп'ютері програми. Під час синхронізації всі нові файли автоматично скопіюються і в сервіс. Потрібно лише не забувати про власне синхронізацію, і завантажити їх завжди буде неважко.
Значок Яндекс Диска у системному треї у неробочому стані має синій колір, під час синхронізації – зелений. Після завершення синхронізації з'являється відповідне повідомлення.
Для скачування файлу з Яндекс Диска треба вибрати цей файл і натиснути на кнопку «Завантажити».
Нещодавно писав про новий сервіс від Яндекса, хмарний 10-гігабайтний.
Розповідав про нього і про те, що поки що доступ до сховища здійснюється на запрошення. Показав, як надіслати заявку на надання безкоштовних 10 ГБ для зберігання своїх файлів онлайн. У листі Яндекса говорилося, що заявки розглядаються протягом декількох тижнів.
Але сьогодні вже отримав відповідь із запрошенням. Минуло лише три дні. Чи я став користуватися Яндексом, чи у них там не вистачає піддослідних кроликів – не знаю...
Лист від "Капітана Яндекс.Діска" виглядає приблизно так.

«Яндекс.Диск запрошує на борт
Ласкаво просимо!
Доступ до Яндекс.Диску для вас відкритий.
Щоб активувати запрошення та почати користуватися сервісом, натисніть кнопку «Запустити Диск», а потім авторизуйтесь або заведіть логін на Яндексі.
Після активації диска ви завжди зможете скористатися наступним посиланням, щоб увійти: https://mail.yandex.ru/?disk.
Команда Яндекс.Діска»
Праворуч у листі є синенька кнопка «Запустити диск», що я зробив.
Відкрилася сторінка Яндекса, у верхній частині якої є вкладки: Листи, Контакти та інше. І з'явилася нова вкладка "Файли" - це і є розділ управління Яндекс.Діском.

Відразу є 3 ГБ, але пропонується: «Пройдіть 3 простих крокута отримайте 10 ГБ вільного місця». Для розширення дискової квоти потрібно встановити Яндекс.Диск для своєї операційної системи (цікаво, як без нього можна користуватися початковими 3 ГБ, загадка…) +3ГБ, завантажити «пару файлів за допомогою програми» +2 ГБ, розповісти другові +2 ГБ.
Завантажив установник програми Яндекс.Диск(близько 750 кб, скільки важить сама програма – не знаю).

Після натискання на кнопку «Готово» починаємо знайомитись з оглядом сервісу Яндекс.Діск.
"Яндекс.Диск - це папка, яка допоможе з'єднати ваші пристрої". Люди знайомі з хмарними файлосховищами, типу Dropbox, все вже зрозуміли.
“Вона працює просто. Ви зберігаєте файли в папці Диск на одному пристрої – отримуєте на іншому.
Тепер файли не прив'язані до одного комп'ютера або телефону. Ви можете почати працювати з документами в офісі, а продовжити дорогою додому - з того ж місця, де закінчили ... »(З цим чудово справляються давно обкатані).
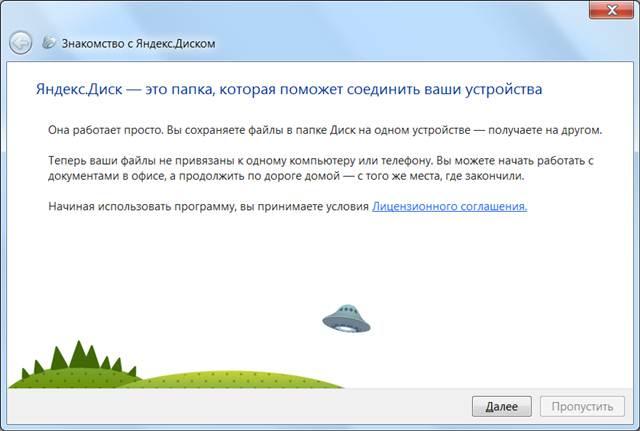
Продовжуємо знайомство з Яндекс.Диском:
«Натисніть на значок Яндекс.Діска в треї та виберіть пункт «Відкрити папку Яндекс.Диска».
Яндекс.Диск також доступний в панелі навігації Провідника та меню Пуск».
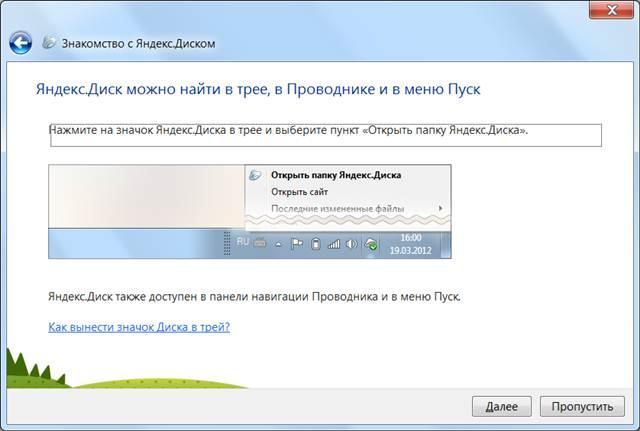
«Перенесіть будь-який файл до папки Яндекс.Диска. Поки файл копіюється, поруч із піктограмою буде горіти синій сигнал.
Щойно поруч із піктограмою Диска загориться зелений сигнал, що означає завершення копіювання, ви отримаєте доступ до файлу з будь-якого комп'ютера, підключеного до Інтернету. Для цього вам достатньо зайти на вкладку Диска а Яндекс.Пошті».
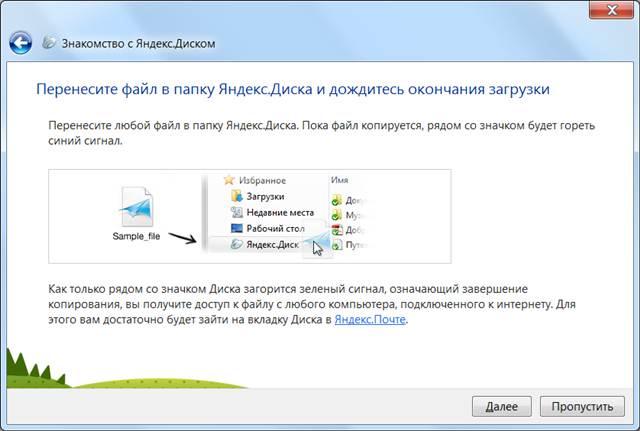
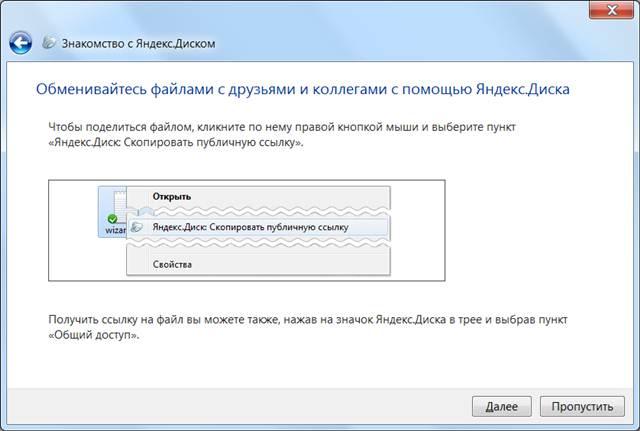
І нарешті, «якщо у вас залишилися питання, відкрийте файл «Ласкаво просимо», він чекає на вас у папці «Яндекс.Диск».
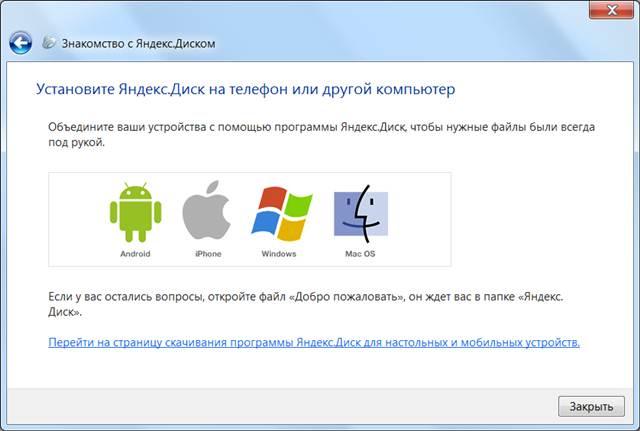
На цьому я закрив презентацію сервісу зберігання хмарного файлу від Яндекса і натиснув кнопку «Увійти».

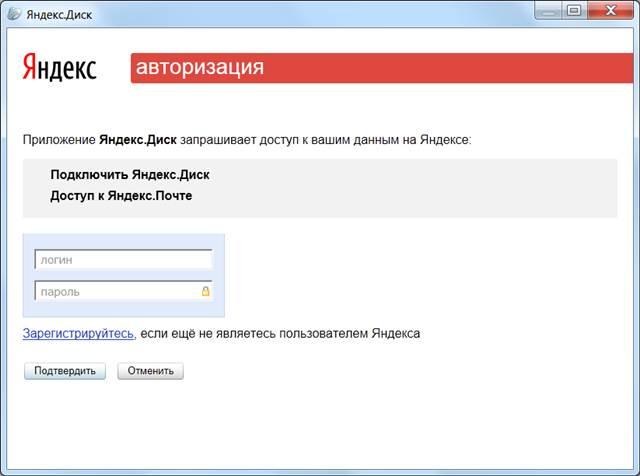
У треї з'явилося повідомлення: Яндекс.Диск. З'єднання встановлено...".
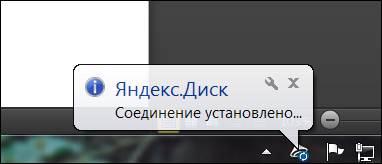
А біля комп'ютера з'явився новий диск- «Яндекс.Диск» з першими двома папками (чомусь на англійській мові) "Documents" і "Music" і файлом readme, який раніше, якщо ви пам'ятаєте, Яндекс називав "Ласкаво просимо".

Загалом, відкрив я його та прочитав ще один варіант інструкції з використання Яндекс.Діска. Тим, хто знайомий із такими сервісами, читати буде не цікаво.
Ласкаво просимо на Яндекс.Диск
Ми раді вітати вас на борту Яндекс.Діска! Цей файл допоможе вам познайомитися з сервісом і дізнатися, що чекає на вас у польоті.
Яндекс.Диск - це безкоштовний сервісдля зберігання ваших файлів та роботи з ними на будь-якому пристрої, підключеному до Інтернету.
Використовуйте Диск тоді, коли вам зручно:
1. Встановіть програму для Windows або Mac OS X та завантажуйте файли, просто переносячи їх у папку Яндекс.Диск.
2. Надсилайте файли з Диску друзям та колегам за допомогою програми Яндекс.Пошта для iOS та Android.
3. Працюйте з документами у будь-якій точці світу: всі ваші файли доступні на сайті Яндекс.Пошти у вкладці «Файли».
Де знаходиться Яндекс.Диск на комп'ютері
Встановивши диск на комп'ютер, ви можете запустити його.
У Windows:
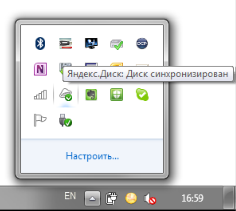
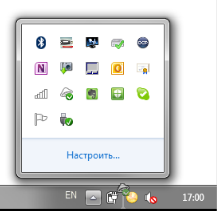
1. З трею (області повідомлень).
2. З меню "Пуск".
3. Відкривши Комп'ютер або Провідник. Ви знайдете Яндекс.Диск у розділі «Вибране».
Щоб Яндекс Диск завжди був під рукою, перенесіть значок Диска зі спливаючого вікна в трей (область повідомлень): Яндекс.Диск знаходиться в рядку меню, папці «Applications» або розділі «Вибране» у Finder.
У Mac OSX:
Клацнувши на іконку Диска в треї (Windows) або рядку меню (Mac) ви можете:
Швидко відкрити папку Яндекс.Диск або веб-інтерфейс Диску;
Переглянути, які файли були синхронізовані або змінювалися останнім часом;
Переглянути статус синхронізації Диска та час, що залишився до її завершення;
Змінити налаштування Яндекс.Диска.
На значку Яндекс.Диска є індикатор стану. Його ви побачите також поруч із файлами, що зберігаються в Диску:
Усі файли збережені та синхронізовані.
Файли завантажуються або синхронізуються.

Як керувати файлами за допомогою Диска
Папка «Яндекс.Диск» на вашому комп'ютері така сама, як і всі інші папки, тільки вона підключена до сервісу. Все, що ви перенесете до цієї папки, автоматично збережеться на Диску і буде доступне з інших комп'ютерів та телефонів, на які встановлено Яндекс.Диск, а також на сайті Яндекс.Пошти у вкладці «Файли».
Наприклад, якщо ви встановите Яндекс.Диск на робочий комп'ютер, на ньому з'явиться папка «Яндекс.Диск», де ви знайдете всі файли, які перенесли до такої самої папки будинку. Ті самі файли ви знайдете і на сайті Яндекс.Пошти у вкладці «Файли».
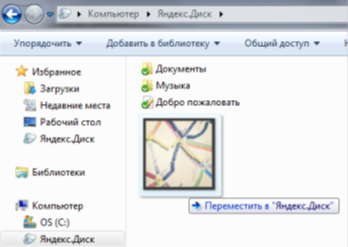
Щоб файли були доступні, коли комп'ютера немає під рукою, встановіть у свій телефон програму Яндекс.Пошта - версії з Яндекс.Диском є для пристроїв платформах iOSта Android.
За допомогою Яндекс.Диска ви легко знайдете будь-яке надіслане або отримане поштове вкладення. Шукайте вкладення типу документа або адресу відправника в розділі «Пошта» веб-інтерфейсу Яндекс.Диска.
Якщо ви ще не користуєтеся Яндекс.Поштою, налаштуйте збір листів з вашої поштової скриньки для облікового запису на Яндексі, до якого підключено Яндекс.Диск.
Відповіді на основні запитання
Скільки коштує використання Яндекс.Діска?
Анітрохи. Яндекс.Диск - безкоштовний сервіс.
Скільки місця на моєму Диску?
Спочатку вам є 3 ГБ. Обсяг можна відразу збільшити до 10 ГБ.
Де зберігаються файли?
Усі файли, які ви переміщаєте або копіюєте до папки «Яндекс.Диск», завантажуються на сервери Яндекса. На комп'ютері також зберігаються копії файлів. Таким чином, папка "Яндекс.Диск" на вашому комп'ютері - це точка синхронізації файлів із сервером.
Як довго зберігаються файли на сервісі?
Поки що ви їх не видалите. Термін зберігання файлів не обмежений.
Чи безпечно зберігати мої файли на Яндекс.Диску?
Абсолютно безпечно. Ваш Диск захищений самими сучасними технологіями, А передача інформації здійснюється за безпечним зашифрованим протоколом. Усі файли, що зберігаються на сервісі Яндекс.Диск, перевіряються антивірусною програмою Dr.Web. Більше того, зберігати дані на Яндекс.Диску надійно - не важливо, що трапиться з вашим комп'ютером або телефоном, дані на диску будуть в повній безпеці.
Ось такі справи...
Гарний розмір зберігання файлів. Подивимося, наскільки він практичний та функціональний.
Розроблене компанією Яндекс. Цей сервісдозволяє користувачам зберігати свої особисті дані у хмарі. На Наразіу сховище можна завантажувати повністю безкоштовно 10 Гб фотографій, відео чи документів. Якщо ж потрібно більше місця, його можна придбати за невелику абонентську платуНаприклад, додаткові 10 Гб можна придбати за 30 рублів на місяць або 300 рублів на рік. Величезною перевагою сервісу є те, що ви можете зберігати фотографії не тільки з комп'ютера, але і соціальних мереж – ВКонтакте, Однокласники та Instagram.
Слід зазначити, що кілька років тому скористатися хмарним сховищем Яндекс.Диск можна було лише на запрошення. Зараз це може зробити будь-хто, хто зареєстрував пошту Яндекс. Я знаю, що багато користувачів цікавлять різні питання щодо використання Яндекс.Диск. Увійти на сторінку, як це робиться? Або як завантажити нові файли в хмару (про те, як працювати з Яндекс.Диском читайте)? У цій статті я розповім про те, як можна увійти до свого профілю у хмарному сховищі з різних пристроїв.
Зі свого комп'ютера
Для того, щоб увійти в Яндекс.Диск зі свого комп'ютера, знадобиться:
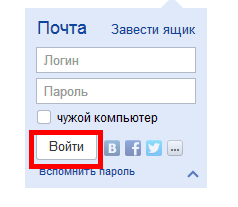
Важливо! Увійти до свого профілю на Яндекс.Диску можна також і з головної сторінки. Для цього потрібно навести курсор на свій логін у лівому верхньому куткуі клацнути "Мій диск".
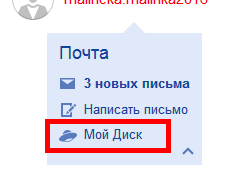
Для того щоб увійти в Яндекс.Диск з іншого комп'ютера, необхідно проробити ті самі дії. Однак після закінчення роботи слід вийти зі своєї пошти, щоб сторонні не могли скористатися вашими особистими файлами. Для того щоб вийти з особистого кабінету, потрібно клацнути по логіну у верхньому лівому кутку, а потім натиснути кнопку «Вийти». 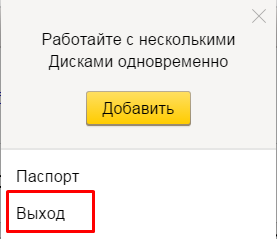
Відновлення паролю
Багато користувачів цікавить питання, чи можна увійти в Яндекс.Диск за допомогою логіну, якщо забутий пароль. На жаль, це неможливо, і для входу потрібно відновити пароль. Для цього потрібно:
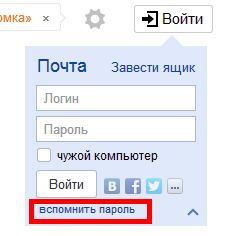
Якщо комп'ютера на даний момент під рукою немає, але необхідно скористатися файлами, що знаходяться в хмарному сховищі, можна в Яндекс.Діск увійти з телефону за допомогою офіційної програми. Для цього потрібно:
- Встановити на свій смартфон офіційну програму, яку можна скачати з магазину абсолютно безкоштовно.
- Дочекайтеся закінчення установки.
- Ввести логін та пароль у відповідні поля та натиснути на кнопку «Увійти».
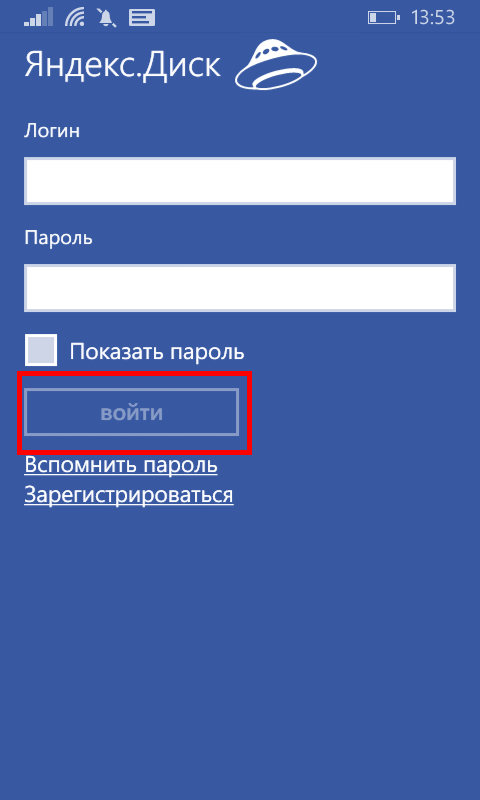
Важливо! За допомогою програми можна також зареєструватися на сервісі або відновити втрачений пароль. Встановити програму можна на смартфони з Windows, Android та iOS.
На цьому я закінчую свою статтю про те, як увійти до Яндекс.Диску з комп'ютера або телефону. Я сподіваюся, що ви знайшли відповіді на всі питання, що вас цікавлять, і у вас не виникне жодних труднощів.
Prostoweb докладно вивчив, як працює Яндекс. Диск, як завантажити інформацію на нього, який його максимальний обсяг. Яндекс. Диск – це сервіс, призначений для зберігання інформації. Будь-хто може безкоштовно розмістити потрібну йому інформацію на віддалених серверах Яндекса, завантажити все необхідне на свій комп'ютер, а також швидко надати доступ до даних усім вибраним користувачам.
Що таке хмарні сховища даних
Яндекс.Диск є хмарним сховищем найрізноманітніших даних від компанії. Хмарне сховище є виділеним для кожного бажаючого місцем на віддаленому сервері, де можна розміщувати фотографії, відео, потрібні документи, дистрибутиви (настановні файли додатків) та ін. Фактично на віддаленому сервері можна зберігати будь-яку інформацію. Головне – не намагатися завантажити у сховище більше даних, ніж передбачено сервісом.
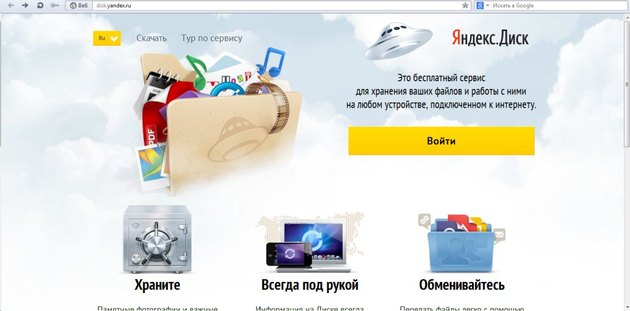
Сховища даних, як правило, діляться на платні та безкоштовні. Платні сховища мають кілька переваг перед безкоштовними, але необхідності платити гроші за зберігання інформації взагалі немає. Справа в тому, що безкоштовні хмарні сховища на сьогоднішній день пропонують більш ніж достатньо можливостей для збереження інформації та комфортної роботи з нею.
Використовувати сервіси для зберігання різних даних зручно не тільки задля економії місця на жорстких дискахкомп'ютера, але також заради зручності та безпеки. Маючи в своєму розпорядженні особистий дисковий простір на віддаленому сервері, користувач може більше не турбуватися про те, що потрібна інформаціяне поміститься на вінчестер або флешку. Досить просто закачати потрібні дані в хмарне сховище, а користуватися ними можна будь-коли, не побоюючись за їх збереження. Важливою перевагою подібних сервісів є те, що отримати доступ до своєї інформації можна з будь-якого пристрою, який має підключення до глобальної мережі. Чи то на роботі, чи в поїздці, чи в гостях – скрізь можна без жодних проблем скористатися потрібними даними.
Окремим питанням є безпека збереження інформації. Насправді випадки зникнення даних з віддалених серверів настільки рідкісні, що їх можна не брати до уваги. Користувач може бути впевнений у тому, що його дані у хмарному сховищі будуть у більшій безпеці, ніж на персональному комп'ютері. Вінчестери та Операційні системиможуть виходити з ладу, але отримання доступу до завантаженої обслуговування зберігання інформації буде завжди доступно з будь-якого пристрою.
Можливості Яндекс. Диска
Яндекс. Диск – повністю безкоштовний сервіс, який надає користувачеві 3 ГБ простору для розміщення інформації. Місце під дані може бути легко збільшено до 10 ГБ. Працювати з цим сховищем даних можна або через web-інтерфейс (на одній із закладок Яндекс. Пошти) або через спеціальну програмуяка призначена для установки на різні операційні системи (MacOS X, Windows).
Реалізовано можливість використання сервісу за допомогою мобільних додатків, розроблених для Android та iOS, також можна оперувати даними, розміщеними на Яндекс. Диску по WebDAV (протокол, що дозволяє працювати з інформацією, розміщеною на віддаленому сервері зберігання даних). Основними перевагами використання Яндекс. Диски є:
Початок роботи з Яндекс. Диском
Спочатку користувачеві потрібно зареєструвати акаунт (обліковий запис) в Яндексі. Про те, як це зробити, ми вже писали у статті « ». Цей процес не триває багато часу. Якщо нова обліковий записстворена або вже є стара, потрібно зайти за адресою http://disk.yandex.ru та натиснути жовту кнопку «Увійти». Потім у вікні авторизації слід ввести логін і пароль. Відразу після переходу на закладку «Файли» користувачеві запропонують пройти 3 кроки для збільшення обсягу вільного місця в сховищі. Ці кроки є обов'язковими. З Яндекс. Диском вже можна починати працювати. Слід на лівій панелі знайти "Мій Диск" і перейти за посиланням. У новій сторінці можна буде побачити папки «Документи» та «Музика», а також файл з інструкцією по початку роботи зі сховищем і одну картинку-приклад. В обидві папки можна розпочинати завантаження файлів.
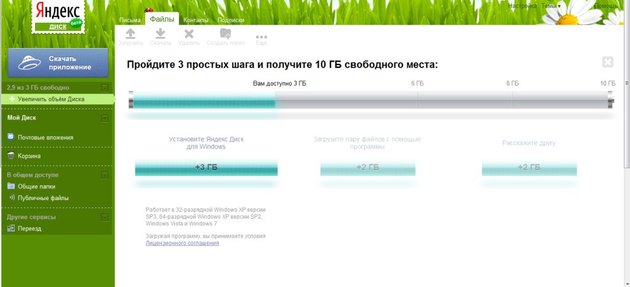
Для початку завантаження потрібно двічі клацнути лівою кнопкою мишки по вибраній папці, вчинивши таким чином вхід до неї. При натисканні кнопки "Завантажити сюди перший файл" відкриється вікно, в яке просто перетягнути бажаний файл. Відразу після цього файл з'явиться у вибраній раніше папці. Так як не завжди буває зручно перетягувати файли, можна скористатися кнопкою «Вибрати файл». У такому разі відкриється вікно, в якому можна вибрати бажані файли для завантаження. Завантажувати інформацію в дане сховищеможна ще одним способом. У будь-якій папці («Мій Диск», «Документи») на верхній панелі зліва можна побачити синю стрілочку з написом «Завантажити». При натисканні на неї також з'являється вікно, яке допомагає вибрати та завантажити різні файли.
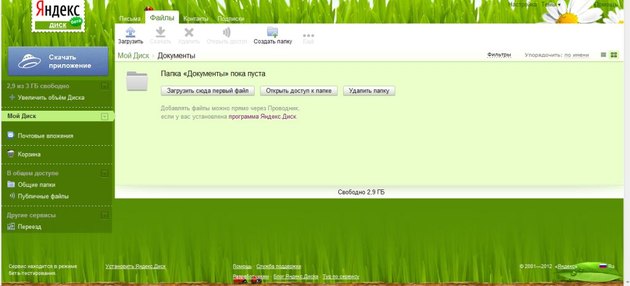
Робота з інформацією
Відразу після завантаження потрібних файлів можна приступати до роботи з ними. Здійснивши одне клацання лівою кнопкою мишки на файлі, можна побачити нову допоміжну смугу, що з'явилася внизу. Використовуючи її, користувач може переглянути файл, завантажити його на свій жорсткий диск, а також, при натисканні на посилання "або ...", скопіювати, перемістити файл в папку, перейменувати його або видалити. Дещо правіше на цій лінії розміщується кнопка «Файл особистий». Натиснувши один раз на цій кнопці, користувач надає загальний доступдо вибраного файлу, автоматично одержуючи посилання на нього, яке можна надіслати друзям, знайомим або родичам.
На верхній панелі (біля синьої стрілки «Завантажити») розміщуються інші значки. Завантажити значок дозволяє користувачеві завантажити файл на свій комп'ютер. Значок «Видалити» видаляє вибраний файл з папки, переміщуючи його в «Кошик», який знаходиться на лівій панелі одразу під «Поштовими вкладеннями». Для відновлення віддаленого файлудостатньо перейти в «Кошик», виділити потрібний файл, а потім натиснути кнопку "Відновити". Файл одразу ж буде переміщений у папку, з якої він був видалений. Наступний значок «Налаштувати доступ» дозволяє швидко та легко визначити доступність файлу для інших користувачів глобальної мережі, а значок «Створити папку» дає змогу в будь-якій існуючій папці створити нову. Створення нових папок – це дуже зручна опція, що дозволяє користувачеві швидко каталогізувати всю завантажену інформацію.
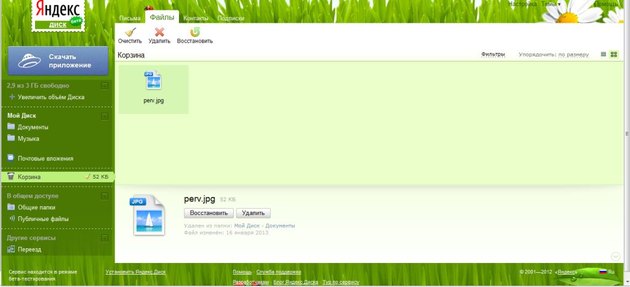
Окрім іншого, сервісом Яндекс. Диск передбачає можливість відкриття доступу до всієї папки. Щоб це зробити, достатньо виділити, наприклад, папку «Документи», а потім на верхній панелі вибрати значок «Відкрити доступ». З'явиться вікно, де потрібно ввести електронна адресакористувача, якому потрібно надати доступ до папки, а потім вибрати його права доступу ("тільки перегляд" або "повний доступ") та натиснути кнопку "Пігласити". Вибраному користувачеві у вказаний електронний Поштова скринькаприйде лист із запрошенням. Прийнявши його, він зможе переглядати або редагувати всю інформацію, розміщену в папці з відкритим доступом.
Огляд лівої панелі
На лівій панелі під папкою "Мій диск" є закладка "Поштові вкладення". Вона надає доступ до всіх поштових додатків, зібраних з усієї кореспонденції користувача. Є можливість відсортувати вкладення, видалити, зберегти на жорсткий диск або надіслати другу. Ще одна закладка «Спільний доступ» дозволяє легко переглянути всі папки та файли, до яких відкритий спільний доступ і, якщо необхідно, закрити доступ до вибраних. В закладці "Інші сервіси" знаходиться кнопка "Переїзд". Використовуючи її, можна дуже швидко перенести інформацію з одного мобільного на інший. Відкриється нове вікно, де користувачеві запропонують вибрати старий новий телефон(З якого та на якій переносити дані). Даний сервіс дуже зручний для швидкого та комфортного перенесення всього списку контактів, що зберігається у пам'яті телефону на інший мобільний.
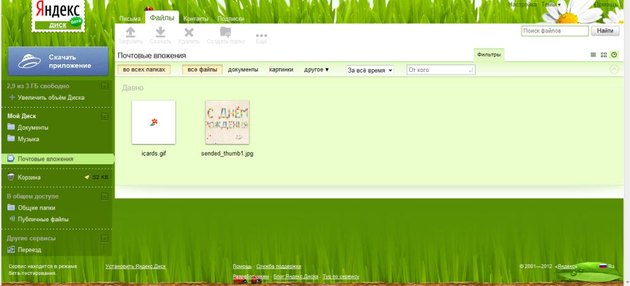
Переваг сховища Яндекс. Диск досить багато. Це і можливість швидко отримувати доступ до інформації з будь-якого пристрою, підключеного до інтернету, зручність роботи з папками, швидкість роботи, і надійність збереження інформації. Все це робить сервіс Яндекс. Диск привабливим сховищем інформації в очах багатьох користувачів. Якщо вам потрібно безкоштовно розмістити будь-яку інформацію на віддаленому сервері, Яндекс. Диск – те, що потрібно.
Жорсткі диски

