Працюють стабільно роками та не створюють жодних проблем своєму власнику. Але, іноді трапляються неприємності. Одною з типових проблемпри експлуатації роутера це проблеми з входом у його налаштування або так званий веб-інтерфейс. Користувачі просто не можуть зайти в налаштування роутера для того, щоб щось змінити або налаштувати. У даному матеріалі ми розглянемо низку популярних причин, які можуть спричинити таку проблему.
Причина №1. Роутер не працює.
Перед тим, як намагатися потрібно переконатися, що роутер взагалі працює. Він повинен бути підключений до мережі електроживлення та на ньому повинні горіти індикатори активності. Якщо роутер підключений до живлення, але індикатори не світяться, то, швидше за все, він повністю вийшов з ладу. Також у подібній ситуації можлива поломка адаптера живлення.
Причина № 2. Проблема підключення до комп'ютера.
Якщо роутер увімкнено та працює, але ви все одно не можете зайти в налаштування, то далі слід перевірити підключення роутера до комп'ютера. Впевніться, що мережевий кабельправильно підключений в мережеву карту комп'ютера та роз'єм роутера. Вимкніть кабель та спробуйте підключити його знову. При підключенні кабель потрібно вставляти з невеликим зусиллям до упору.
Також необхідно перевірити працездатність самого кабелю. Спробуйте підключити комп'ютер до комп'ютера або замінити кабель на новий.
Ще одна можлива проблемапри підключенні роутера до комп'ютера це вибір не того роз'єму на роутері. На задній панелі роутера є кілька роз'ємів для підключення кабелю мережі. Як правило, це 4 роз'єми для підключення комп'ютерів і один роз'єм для підключення до інтернету. Роз'єм для підключення до Інтернету позначений написом "WAN" або "Internet". Для того, щоб ви мали можливість зайти в налаштування роутера, комп'ютер повинен бути підключений до одного з чотирьох звичайних роз'ємів. Підключати комп'ютер до гнізда WAN або Internet – не можна.
Якщо ви намагаєтеся зайти в настроювання роутера через Wi-Fi підключення, то слід враховувати, що така можливість може бути відключена у налаштуваннях. У цьому випадку для води в налаштування вам необхідно підключитися до роутера по кабелю.
Причина № 3. Не правильна адреса IP.
Якщо ви не можете зайти в налаштування роутера, то можливо ви вводите неправильну IP-адресу. Як правило, роутери використовують IP-адресу 192.168.0.1 або 192.168.1.1. Але, якщо обидві ці IP адреси не підходять, то ви можете, подивившись властивості вашої мережного підключення. У полі під назвою "Шлюз за промовчанням" буде вказано потрібний вам IP.
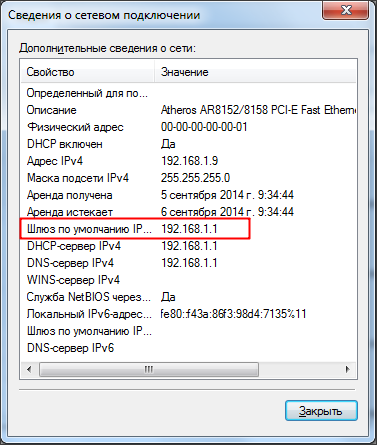
Причина №4. Роутер завис.
Якщо ви не можете увійти до роутера, то можливо він завис. Відключіть його від живлення та підключіть назад. Після цього зачекайте кілька хвилин, щоб він завантажився, і спробуйте зайти до налаштувань. Якщо це не допомогло, то, можливо, роутер зависає відразу після завантаження, у таких випадках може допомогти скидання роутера до заводських налаштувань. На задній панелі роутера є невелика втоплена в корпус кнопку з написом «Reset». Натисніть і утримуйте кілька секунд. Ця процедура до заводських.
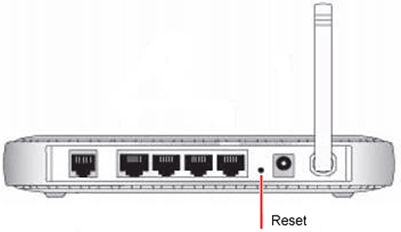
Причина № 5. Комп'ютер не отримує від роутера IP адресу.
Для того, щоб ви змогли зайти в налаштування роутера, ваш комп'ютер повинен отримати IP-адресу від роутера. Тобто між вами та роутером повинна запрацювати локальна мережа. Якщо ваш комп'ютер не отримує IP адресу, мережа не буде працювати, і ви не зможете увійти в налаштування роутера.
Для того щоб ваш комп'ютер міг отримувати IP адресу від роутера, відкрийте властивості вашого мережевого підключення.
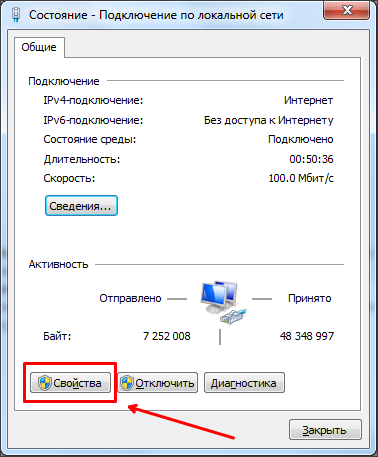
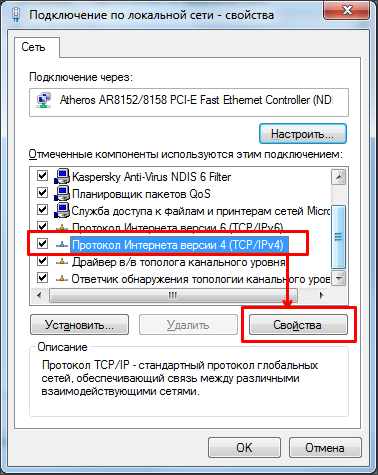
У наступному вікні потрібно ввімкнути функції «Отримати IP-адресу автоматично» та «Отримати адресу DNS-сервера автоматично».
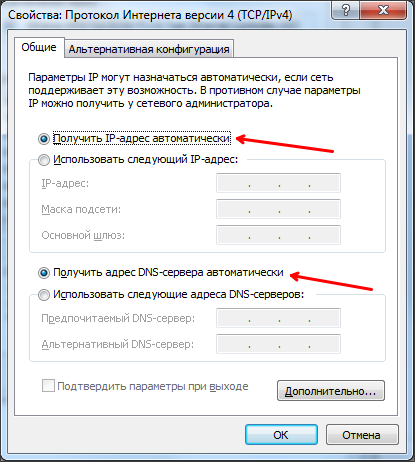
Після цього закрийте всі вікна, натиснувши кнопку «OK». Тепер ваш комп'ютер зможе отримати IP-адресу від роутера.
Причина №6. правильний логінабо пароль.
Якщо при спробі зайти в налаштування роутера ви ведіть повідомлення про неправильний пароль або, значить, ви . Найпростіший варіант у такій ситуації – це скидання роутера до заводських налаштувань за допомогою кнопки RESET.
Інструкція
Сама процедура настроювання роутера досить проста. Але у багатьох виникає проблема пошуку вікна, де ці налаштування вводити. Для роутерів немає спеціальних програм, які були б додатком до нового роутера. У такому разі було б достатньо встановити їх на комп'ютер і потім робити всі дії через неї. Але, на жаль, такої програми немає. Тому нерідко спроби самостійно налаштувати роутер призводять до такого результату, що викликається комп'ютерний фахівець додому, роботу якого потрібно буде заплатити. Існує всього два способи, як можна змінити налаштування роутера.
Для початку варто визначитися для чого необхідно заходити в налаштування роутера. На щастя багатьох, робити це доводиться найчастіше лише у двох випадках. Коли ви тільки купили його і вам необхідно зробити початкове налаштування при підключенні або коли ви вирішили поміняти провайдера, що надає послуги з користування інтернету. Якщо в першому випадку раніше налаштувань ніяких не було і потрібно їх ввести, то в другому випадку установки від старого провайдера просто стають неактуальними і потрібно ввести нові дані.
Перш ніж почати виконувати налаштування, необхідно підключити роутер до ноутбука або комп'ютера правильно і бути впевненим, що підключення правильно працює. Для підключення за всіма правилами вам знадобиться комп'ютер або ноутбук, який має робочу мережеву картку, роутер і кабель, який, як правило, входить в комплект до роутера. Якщо мережного кабелю немає, можна його придбати у будь-якому комп'ютерному магазині. Вам знадобиться мережевий кабель із роз'ємом RJ-45. З'єднайте комп'ютер з Wi-Fi роутером за допомогою кабелю. У роутері є не один роз'єм, але потрібно підключитися через роз'єм «Ethernet» або «Інтернет». Підключіть ваш роутер до мережі через роз'єм живлення та натисніть кнопку «Увімкнути».
Тепер необхідно виконати деякі маніпуляції у вашому персональному комп'ютері. Дії досить прості і вимагають будь-яких додаткових знань. Вам потрібно підвести мишку в нижній правий кут і знайти значок монітора з інтернет-роз'ємом, цей значок називається значком стану мережі. Натисніть на нього правою кнопкоюмиші (у деяких комп'ютерах можна натиснути просто лівою кнопкою миші) та виберіть пункт меню «Центр управління мережами та спільним доступом». У вікні, що відкрилося, в лівому бічному менювиберіть розділ «Зміна настройок адаптера».
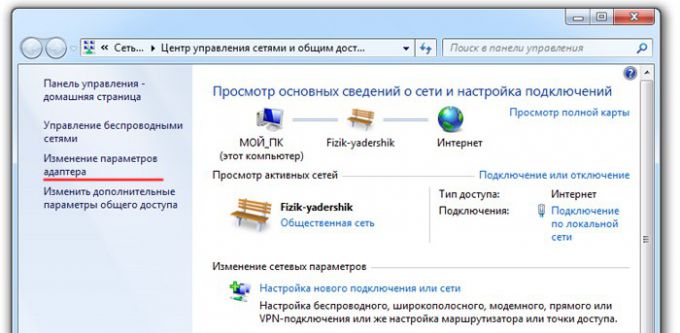
Знайдіть саме підключення, яке використовується для роботи вашого роутера спільно з комп'ютером. Натисніть на нього правою кнопкою миші і в меню виберіть розділ «Властивості». Відкриється окреме вікно властивостей підключення, що нас цікавить. Виберіть підрозділ «Мережа». Ви побачите список зазначених компонентів, які використовуються цим підключенням. Вам потрібно знайти з усього переліку лише один пункт: "Протокол Інтернету версії 4 (TCP/IPv4)". Відкриється вікно властивостей протоколу версії інтернету. У ньому вам необхідно поставити галочку навпроти пункту, щоб отримувати адресу ай-пі в автоматичному режимі. Крім того, отримувати адресу Dns-сервера необхідно також автоматично. Тож не забудьте поставити галочку і там. Далі просто натисніть клавішу «OK», щоб змінити налаштування.
На комп'ютерних форумах дуже багато уваги приділяється тонкому настроюванню маршрутизатора, що дозволяє суттєво підвищити його швидкість та стабільність з'єднання. Однак, багато користувачів стикаються з проблемою іншого порядку - вони просто не можуть зайти в налаштування свого роутера, щоб вибрати оптимальні параметри. Панікувати та вирушати в магазин за новим приладом не потрібно, оскільки вирішити таку проблему може кожна людина. Якщо комп'ютер не входить у стандартне меню веб-клієнта маршрутизатора, потрібно спробувати змінити настройки підключення або звернути увагу на інші нюанси.
Шукаємо вихід, якщо до настройок маршрутизатора немає доступу.
Набравши адресу веб-клієнта 192.168.1.1 у улюбленому браузері, ви можете зіткнутися з тим, що роутер не відповідає вашій команді. Щоб увійти в меню веб-клієнта, спочатку візьміть інструкцію та прочитайте, яку адресу встановлено для маршрутизатора виробником. Дуже багато девелоперів електроніки воліють задавати поєднання 192.168.0.1, яке дозволяє звільнити вказану вище адресу для іншого мережного обладнання. Також відомості про базову адресу можуть бути на нижній частині корпусу приладу.
Спробуйте змінити веб-браузер - оптимальний варіант дає стандартний додаток Internet Explorer, яке користується прямими підключеннями без перенаправлення. Однак, і він може відображати помилку при спробі введення 192.168.1.1. Підвищити шанси на успішне створення з'єднання можна, скориставшись кабелем стандарту RJ-45, який постачається в комплекті з роутером. Будьте уважні – його потрібно підключати до порту локальної мережіна маршрутизаторі, а не роз'єм WAN, який найчастіше виділено синім кольором. Щоб отримати необмежений доступ до меню 192.168.0.1, обов'язково вимкніть використовуваний бездротовий адаптерна комп'ютері, скориставшись спеціальною багатофункціональною клавішею або меню мережевих підключень.
Тонка настройка
Якщо комп'ютер не входить у стандартне меню веб-клієнта, цілком можливо, що помилка з'єднання з 192.168.1.1 викликана конфліктом адрес у мережі. Перш за все вам потрібно увійти в панель управління операційної системиі знайти там пункт "Властивості інтернету", який також може носити ім'я "Властивості браузера". Потім потрібно відкрити вкладку «Підключення» та внизу знайти кнопку, яка відповідає за параметри локальної мережі. У діалоговому вікні, що відкрилося після її натискання, відключіть використання проксі у звичайних локальних мережах і VPN.
Однак, встановити з'єднання з 192.168.0.1 виходить не завжди. Потрібно відкрити властивості використовуваного мережевого адаптера- увійти до цього меню можна трьома основними способами:
- Через "Центр управління мережами";
- Через панель управління – інструмент «Мережні підключення»;
- Ввести у командному рядку control netconnections.
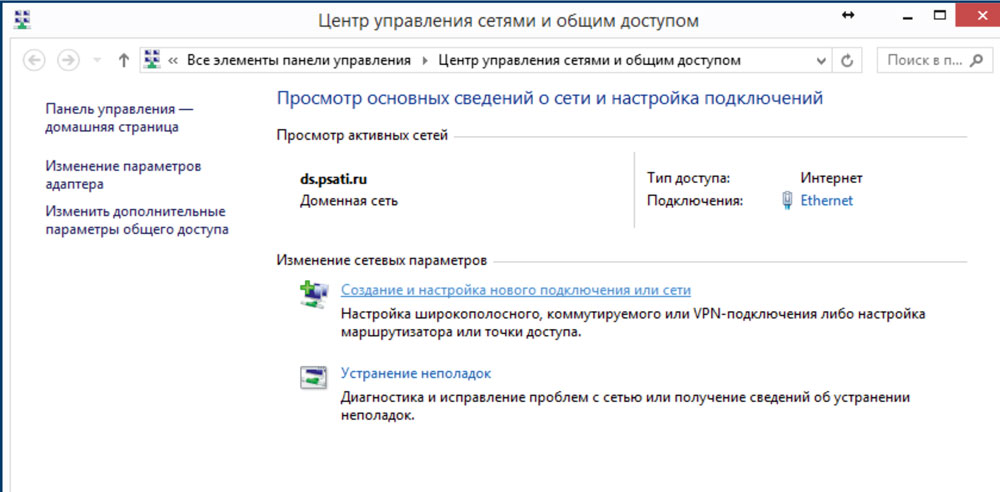
Оскільки роутер має адресу веб-клієнта 192.168.1.1 або альтернативну 192.168.0.1, для коректної роботи мережі електронна обчислювальна машинаповинна мати подібний IP, що відрізняється виключно останньою цифрою. Натиснувши правою кнопкою на значок необхідного вам адаптера, відкрийте його властивості, у діалоговому вікні виберіть протокол підключення IPv4 і знову натисніть кнопку «Властивості».
У загальних параметрах протоколу може бути відповідь, чому комп'ютер не заходить у стандартне меню веб-клієнта маршрутизатора. IP може відрізнятися від того, який використовує роутер - для продовження роботи вам необхідно буде змінити його, використавши той самий початок, що в 192.168.1.1 або в 192.168.0.1. Розташована наприкінці цифра повинна змінюватись в межах 2–254, щоб не створювати конфлікту адрес всередині локальної мережі. Звичайно, оптимальним варіантом буде встановити адресу автоматично на підставі потреб комп'ютера, але така можливість підтримується не кожною мережею. Не забудьте встановити на цій вкладці адресу шлюзу і сервера DNS- у цих полях необхідно буде ввести цифри 192.168.0.1 або альтернативне поєднання 192.168.1.1 залежно від стандартних параметрів роутера.
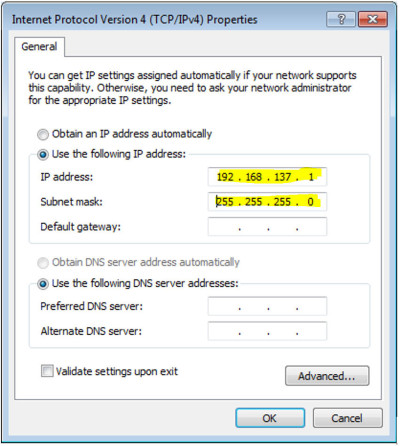
Також комп'ютер іноді не заходить у потрібне вам меню внаслідок обмеження трафіку, що передається всередині створеної локальної мережі. Відкрити меню 192.168.1.1 йому може стати на заваді встановлений вами антивірус, який встановлює дуже серйозний контроль дій користувача - на час роботи з налаштуваннями приладу його варто просто відключити. Доступ за вказаною адресою або 192.168.0.1 часто перекривається стандартним брандмауером операційної системи - його можна відключити через панель управління операційною системою. Після виконання зазначених вище дій у вас має з'явитися можливість зайти в налаштування маршрутизатора, що використовується, проте в певних ситуаціях всі дії користувача виявляються безрезультатними.
Крайні заходи
Якщо комп'ютер, як і раніше, не заходить до веб-клієнта приладу, доцільно виконати його повне перезавантаження - для цього експлуатується невелика кнопка Reset, яка може бути розташована ззаду або в нижній частині корпусу роутера. Її потрібно натиснути довгим тонким предметом (наприклад, скріпкою) і утримувати приблизно 10-20 секунд, залежно від моделі бездротового девайса. Після повного скиданняданих ви зможете отримати доступ до всіх розширених налаштувань пристрою за стандартною адресою меню 192.168.0.1, а також альтернативному поєднанню 192.168.1.1 – це визначається моделлю приладу.

Зазначений метод буде дієвим і у випадку, якщо ви втратили безповоротно дані для доступу до веб-клієнта або їх змінила інша людина, яка отримала несанкціонований доступ до меню налаштувань маршрутизатора. Після виконаного перезавантаження потрібно обов'язково використовувати стандартний логін та встановлений пароль, заданий компонувальником обладнання. Найчастіше в обидва рядки потрібно ввести слово «admin», але трапляються деякі винятки. Щоб точно визначити правильні дані для входу до стандартного веб-клієнта, перегляньте інструкцію до девайсу. Будьте уважні, оскільки після перезавантаження всі налаштування доведеться встановлювати заново.
Якщо після скидання параметрів роутера комп'ютер не входить до меню налаштувань за адресою меню 192.168.0.1 або альтернативного IP, спробуйте повторити спробу, використовуючи інший ноутбук або сучасний планшет. Цілком можливо, що неможливість отримання доступу до 192.168.1.1 викликана неправильним настроюванням мережевий картиабо її ушкодженням. У першому випадку слід спробувати відновити драйвери або скористатися фірмовим дистрибутивом операційної системи від розумного девелопера машини. У другому випадку доведеться змінити бездротовий модуль.
Джерелом ваших проблем може бути і несправність самого маршрутизатора - зазвичай проблема неможливості доступу до 192.168.1.1 вирішується простою перепрошивкою бездротового пристрою. Пам'ятайте, що увійти без перешкод у меню веб-клієнта ви зможете виключно, якщо завантажите програмне забезпечення з перевіреного джерела – найкраще користуватися ресурсом глобальної мережіабо файловим сервером самого виробника роутера. Також маршрутизатор не заходить у стандартне меню налаштувань за поєднанням 192.168.0.1 та при повній поломці комплектуючих. Подібний пристрій завжди простіше та дешевше поміняти, ніж ремонтувати. При виборі нового девайса керуйтеся характеристиками потужності та посилення антени, а також можливістю роботи з певними типами мереж.

Якщо прилад пошкоджено, але вам потрібно створити бездротову мережу на короткий час, ви можете скористатися відповідною функцією адаптера на комп'ютері. Для цього варто встановити відповідне програмне забезпечення. гарним варіантомбуде Virtual Router Manager. Після його запуску та правильного налаштуванняелектронна обчислювальна машина самостійно роздаватиме трафік через бездротову мережу, хоча можливості такого підключення будуть обмеженими. Наприклад, досягти високої швидкостіі великої дальності роботи мережі точно не вдасться. Крім того, пристрій не зможе підключатися до інших бездротових мереж.
Вирішення проблем
Статистика, надана сервісними центрами, показує, що у 90% випадків проблему з неможливістю доступу до веб-клієнту вдається вирішити простий перенастроюванням роутера чи комп'ютера. Особливу увагу користувачеві слід звернути на параметри мережі - найчастіше причиною несправності стає конфлікт адрес в оточенні комп'ютера. Неможливість доступу часто обумовлена обмеженням трафіку антивірусом або стандартним брандмауером, тому такі захисні програми доцільно відключити перед роботою з налаштуваннями бездротової мережі. Проте трапляються і неприємності, пов'язані зі збоєм програмного забезпеченнямаршрутизатора - девайсу знадобиться перезавантаження або повторне прошивка. Нарешті, корінь проблеми варто пошукати в несправності самого приладу або мережевого адаптера комп'ютера - на жаль, при їх поломці доведеться купувати нове обладнання.
Може знадобиться для багатьох цілей: створити з'єднання, увімкнути WI-FI, змінити пароль, оновити прошивку тощо. Щоб зайти в налаштування роутера, потрібно насамперед його підключити. Тобто вставити інтернет-кабель у перший порт, синій кабель у другий порт, а інший його кінець у комп'ютер, та живлення для роутера вставити в найближчу розетку.
Увага! Якщо у роутері у вас налаштований WI-FI і ви до нього підключеніз комп'ютера, то синій кабель не потрібен!
Повинно вийти таке:


Взагалі я написав великий урок: де розповів і про налаштування роутера і про вхід в налаштування. Але якщо вас цікавить лише друге, то читаємо далі.
Вхід у налаштування роутера виконується через веб-інтерфейс. Тобто додатково ніяких програм встановлювати не потрібно. Зверніть увагу на задню частинувашого роутера, там мають бути дані для входу. У моєму випадку це наступна адреса: 192.168.0.1, логін admin і пароль такий же. Крім цього IP адреса роутера може бути такою: 192.168.1.1
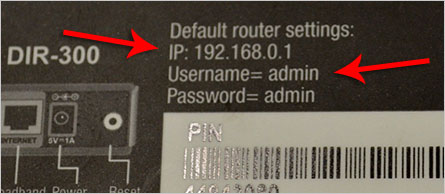
Запустіть будь-який браузер, наприклад, та в рядку пошуку пропишіть IP адреса роутера. Перейдіть по ньому натиснувши Enter.
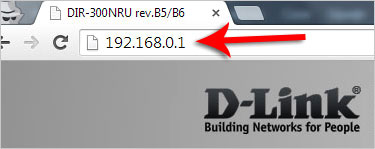
У нас запуститься веб-інтерфейс, де потрібно буде ввести логін та пароль.
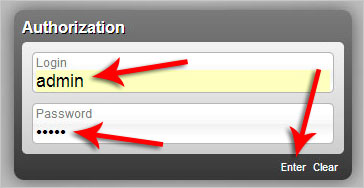
Якщо роутер раніше не налаштовувався, використовуйте дані, що вказані в документах до пристрою (У мене вони були на зворотній стороніяк я вже сказав вище).
Якщо сторінка не завантажилася, але ви правильно підключили всі кабелі, то в такому разі перейдіть до Пуск - Панель керування. Виберіть у вікні посилання: Мережа та Інтернет, а потім Центр управління мережами.
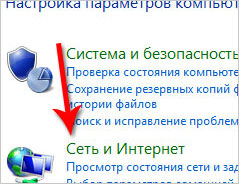
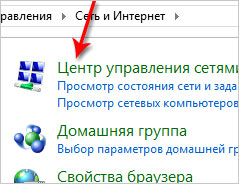
Зліва перейдіть в Зміна параметрів адаптера.
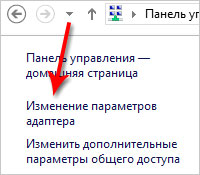
Впевніться, що Бездротова мережавключена, якщо використовуєте WI-FI, а якщо використовуєте роутер разом із синім кабелем, то дивіться щоб Підключення по локальній мережі працювало.
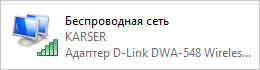
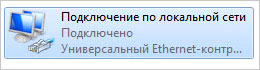
Якщо Вам вже налаштовували пристрій, дані для входу в налаштування роутерапотрібно питати у майстра, який вам це робив. А якщо нічого не допомагає - пароль ніхто не пам'ятає, і Ви ну ніяк не можете зайти в налаштування роутерапотрібно скинути налаштування роутера на заводські.
Візьміть сірник або ручку і поверніть пристрій тим боком, де роз'єм для дротів. Там зверніть увагу на невеликий отвір та поруч напис Reset.

Затисніть цю кнопку сірником і тримайте секунд 10. Усі лампи на роутері почнуть блимати, що означатиме скидання налаштувань на заводські. Чекаємо деякий час і намагаємося зайти в налаштування знову, використовуючи заводські дані (пароль та логін).
Але після виконання цих операцій Вам доведеться заново, тому вивчіть заздалегідь інструкції, якщо не знаєте, як це робиться.
А я на цьому з Вами прощаюся, сподіваюся, допоміг Вам зайти в налаштування роутера.
Бездротові мережі з недавніх пір стали дуже популярними серед користувачів комп'ютерних систем, адже це дозволило відмовитися від неймовірної кількості кабелів для підключення, а для кількох терміналів ще й від установки додаткових маршрутизаторів. Стандартні пристрої для підключення прийнято вважати і т. д. Розглянемо, як увійти в роутер, щоб зробити правильні налаштування.
Віртуальні мережі
По суті, віртуальні мережіє комунікації, що працюють за рахунок застосування підключень через маршрутизатори.
У цьому випадку зв'язок між комп'ютерними терміналами здійснюється без застосування дротів за допомогою радіосигналу (наприклад, роутер та Wi-Fi модуль на комп'ютері або ноутбуку).
Роутер: загальні поняття
Перш ніж вирішувати проблему, як увійти в роутер, потрібно розібратися, що це за пристрій. Принцип роботи у всіх моделей роутерів, незалежно від виробника, є однаковим, можуть відрізнятися тільки деякі налаштування.

Грубо кажучи, роутер - це засіб роздачі IP-адрес на підключені пристрої, а також передачі та прийому сигналу з метою забезпечення мережного доступуабо можливості роботи в Інтернеті (за це відповідає вбудований DHCP-сервер). До речі, відповіді на питання про те, як увійти до роутера ASUS або в меню моделі будь-якого іншого виробника, кардинальних відмінностей не мають. Але деякі моменти при налаштуванні мережі або самого пристрою врахувати все-таки доведеться.
Встановлення драйверів
Ще одним важливим моментом перед вирішенням проблеми, як увійти в меню роутера, є встановлення драйверів. Напевно, не потрібно пояснювати, що без відповідного драйвера роутер працювати просто не буде, оскільки система видасть повідомлення, що до комп'ютера підключено Власне, встановлення драйверів, як правило, не викликає. Для цього використовується оригінальний диск, що постачається в комплекті з пристроєм під час його покупки. У більшості випадків достатньо запустити інсталяційний файл Setup.exe і дотримуватися вказівок «Майстра установки обладнання».

Але, як правило, на дисках є спеціальний засібавтозапуску, коли основне меню установки виникає автоматично (звісно, якщо у системі виставлено параметр автоматичного розпізнавання). Windows може і самостійно встановити найбільш підходящий драйвер, але, як показує практика, краще все-таки використовувати оригінальний інсталяційний диск, оскільки потім роутер працюватиме з перебоями або не працюватиме взагалі.
Пряме підключення роутера до комп'ютера
Тепер перейдемо до безпосереднього підключення роутера до комп'ютера або ноутбука. Для того, щоб, наприклад, увійти в роутер TP-Link(або будь-який інший пристрій), перед налаштуванням підключення віртуальної приватної мережі та самого роутера останній необхідно підключити до термінала безпосередньо, використовуючи для цього спеціальний Підключенняздійснюється у роз'єм мережевої карти, встановленої у системі.
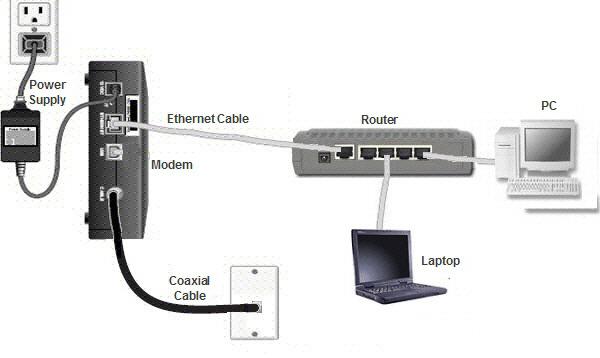
Зверніть увагу: для виклику меню роутера це є обов'язковою умовою. Однак перед цим бажано буде створити мережне підключення та основні налаштування, що стосуються протоколу TCP/IP.
Налаштування підключення
Але в підготовчих діях це ще не все. Перш ніж шукати відповідь на питання про те, як увійти в роутер, потрібно зробити мінімальні настройки, які використовуються для підключення. У стандартному варіанті це робиться в меню "Центр управління мережами та загальним доступом". У налаштуваннях змін параметрів адаптера потрібно вибрати вкладку «Властивості» та перейти до основних протоколів TCP/IP (IPv4 або IPv6).
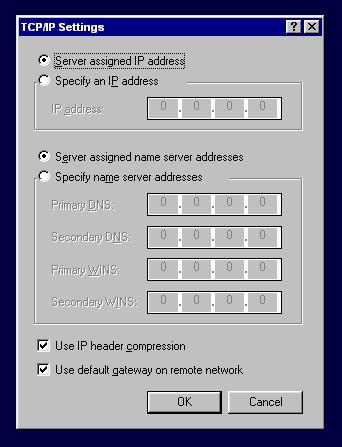
У більшості випадків необхідно використовувати установки автоматичного отримання IP-адреси та адреси DNS-сервера. Іноді потрібно прописати параметри вручну. Як правило, навіть для різних терміналів вони є стандартними та надаються провайдером при підключенні. домашньої мережі.
Як увійти в налаштування роутера
Тепер ми впритул підійшли до основного питання. Розглянемо, як увійти в роутер, коли він вже підключений до комп'ютерного терміналу або ноутбука, здійснено встановлення драйверів та попередні налаштуваннякарти мережі.
Для входу в меню обов'язково потрібно запускати інтернет-браузер, встановлений у системі. Багато фахівців рекомендують Internet Explorer, але це значення не має. У полі адреси вводиться комбінація ІР-адреси 192.168.1.1. Крім того, якщо встановлені деякі специфічні моделі, адреса може змінюватися. Так, наприклад, увійти до роутер D-Linkабо Tenda можна лише з використанням у комбінації 192.168.0.1.
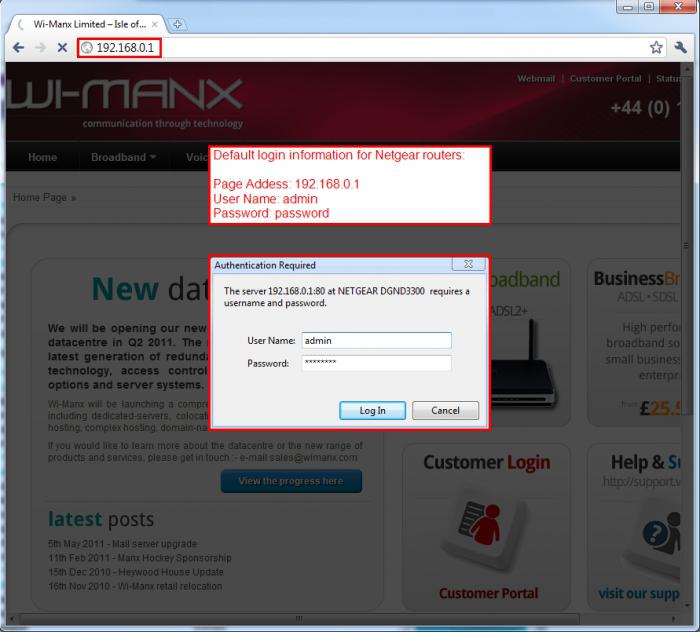
Заздалегідь слід звернути увагу на етикетку, яка приклеєна на звороті роутера. Для доступу до головного меню на ній вказується IP-адреса, логін та пароль. Найчастіше це логін admin і порожній пароль(Іноді 1234). Після проходження авторизації можна потрапити в головне вікно основних налаштувань.
Спеціальні додаткові параметри конфігурації
Поки не будемо вдаватися до подробиць налаштувань самого роутера. У принципі, там усе автоматизовано. Краще розглянемо деякі додаткові налаштування, які потрібно зробити, якщо виникають проблеми з підключенням. Іноді в полях адрес зовнішніх і UDF потрібно вручну прописати значення 35000 і 35001.
Усунення несправностей
Що стосується вирішення питання про те, як увійти в роутер, лише основними налаштуваннями справа не обмежується. Справа в тому, що іноді можуть бути досить серйозні проблеми. Коли зв'язок встановити неможливо, причин цього може бути досить багато. Наприклад, блокувати доступ до мережі може бути включений брандмауер або антивірусне ПЗ. Для брандмауера слід використовувати режим ручного перенаправлення портів.
Іноді може знадобитися введення даних IP-адреси, DNS-сервера, WINS-сервера і т.д. ручному режимі. Як говорилося вище, такі дані надає провайдер. Причому це стосується налаштувань роутера, а протоколів TCP/IP у самій ОС Windows.
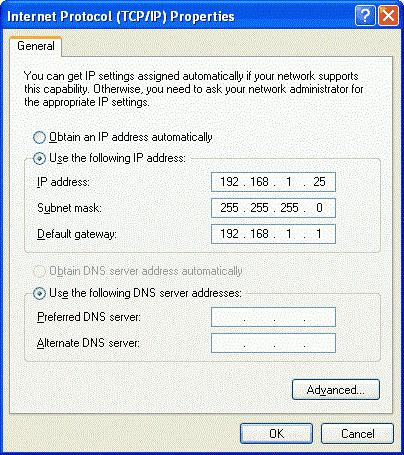
Крім того, проблема може полягати й у неправильному створенні домашньої мережі. Тут може знадобитися видалення існуючого підключення та створення нового. Щоправда, після цього всі вищезазначені процедури доведеться зробити наново.
У деяких випадках потрібно буде перевірити, чи правильно прописано конфігурацію в меню роутера. Іноді може знадобитися інсталювати драйвер пристрою. У будь-якому випадку проблему можна вирішити.
Підсумок
Як видно з вищесказаного, в даному випадку ми розглянули лише основне питання, пов'язане з підключенням роутера до комп'ютерної системита входом до меню основних налаштувань, не вдаючись у технічні подробиці.
Що ж до саме налаштувань, то їх, звичайно, можна виконати самому, але якщо користувач, як кажуть, далекий від цього, краще такий процес довірити спеціалісту. Більше того, зазвичай меню налаштувань не русифіковано, так що тут потрібно ще хоча б мінімальне знання англійської мови. Принагідно варто зазначити, що в налаштуваннях є деякі специфічні параметри, змінювати, вимикати або задіяти які непосвяченому користувачеві не рекомендується. В іншому ж проблем не повинно бути. Принаймні будь-який користувач, виконавши нескладні дії, зможе елементарно зайти в роутер або зробити основні установки підключення до мережі або Інтернету.
Роутери

