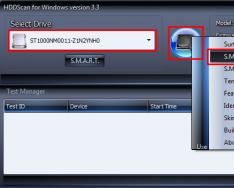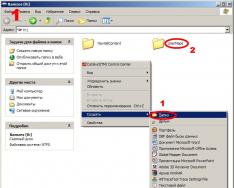Multiplying і dividing в Excel is easy, але ви потрібні для створення простого формуляра до цього. Just remember that all formulas in Excel begin with equal sign (=), і ви можете використовувати формуляра для створення їх.
Multiply numbers
Let's say you want to figure out how mutted bottled water that you need for customer conference (total attendees x 4 days x 3 bottles per day) or the reimbursement travel cost for business trip (total miles x 0.46). several ways до multiply numbers.
Multiply numbers in a cell
To do this task, use the * (Asterisk) арифметичний оператор.
Для прикладу, якщо вам тип =5*10 in a cell, the cell displays the result, 50 .
Multiply a column of numbers by a constant number
Побачте, що ви збираєтеся скористатися всіма своїми селами в колонці з семи номерів за номером, який міститься в іншому місці. У цьому дослідженні, номер, який ви бажаєте бути 3, міститься в C2.
Type =A2*$B$2 in a new column in your spreadsheet (the above example uses column D). Увімкнути включати $ символ до B і до 2 в формулі, і натисніть ENTER.
Note:За допомогою $ symbols tells Excel, що те, що до B2 є "absolute," які рішення, якщо ви збираєтеся до формули для будь-якого селища, посилання буде в будь-який рівень B2. Якщо ви впевнені, що $ символи в формулі і ви помітили формула вниз до B3, Excel буде змінювати формула для =A3*C3, які будуть працювати, тому що є не значення в B3.
Друк формула вниз до інших клітин в column.
Note:У Excel 2016 для Windows, cells є populated автоматично.
Multiply numbers in different cells using a formula
Ви можете використовувати PRODUCT функцію до декількох номерів, клітинок, і ranges.

Ви можете використати будь-яку комбінацію до 255 номерів або мережевих повідомлень у PRODUCTфункція. For example, the formula =PRODUCT(A2,A4:A15,12,E3:E5,150,G4,H4:J6) Multiplies є дві послідовні (A2 і G4), два числа (12 і 150), і три діапазони (A4:A15, E3:E5, and H4:J6).
Divide numbers
Let's say you want to find out how many person hours it took to finish a project (total project hours ÷ total people on project) or the actual miles per gallon rate for your recent cross-country trip (total miles ÷ total gallons) .The є several ways до divide numbers.
Divide numbers in a cell
To do this task, use the / (Forward slash) аритмічний оператор.
Для прикладу, якщо вам тип =10/5 in a cell, the cell displays 2 .
Important: Be sure to type an ecual sign ( = ) in the cell before you type the numbers and the / operator; іншіwise, Excel буде interpret interpret what you type as a date. Для прикладу, якщо ви тип 7/30, Excel може бути 30-Jul в суспільстві. Or, якщо ви 12/36, Excel буде першим конвертувати, що значення до 12/1/1936 and display 1-Dec in the cell.
Divide numbers by using cell references
Установіть типові номери безпосередньо в формулі, ви можете використовувати шрифти, такі як A2 і A3, щоб відповісти на цифри, що ви хочете, щоб divide і divide.
Example:
Докладно може бути назавжди до understand, якщо ви збираєтеся на бланк роботи.
How to copy an example
|
Description (Result) |
|||
|
Divides 15000 by 12 (1250) |
|||
Divide a column of numbers by a constant number
Показує, що ви збираєтеся відрізнити їх стовпчик в коло 7 номерів за номером, який знаходиться в іншому стовпчику. У цьому дослідженні, номер, який ви бачите, що є 3, міститься в C2.
|
Constant |
|||
Type =A2/$C$2 in cell B2. Be sure to include a $ symbol before C and before 2 в формулі.
Друк формули в B2 вниз до інших клітин в column B.
Note:За допомогою $ symbols tells Excel те, що посилання на C2 є "absolute," які означає, що якщо ви збираєтеся до формули для будь-якого селища, посилання буде в будь-який C2. Якщо ви впевнені, що $ символи в формулі і ви помітили формула вниз до B3, Excel буде змінювати формула для =A3/C3, які будуть працювати, тому що не є значення в C3.
Програма MS Excel призначена для зберігання даних та виконання над ними обчислень. Однією з часто використовуваних дій є множення чисел. Воно застосовується для обчислення статистичних даних, знаходження результатів та у багатьох інших випадках. У статті ми познайомимося з тим, як множити Excel.
Найпростішим варіантом є знаходження твору заздалегідь заданих чисел. Для виконання цієї операції використовується команда множення, яка має вигляд зірочки – «*». Щоб Excel зробив арифметичну операцію, а чи не просто записав інформацію у комірку як текст, перед твором чисел пишеться знак рівності - «=».
Знімок показує два довільно взяті числа 12 і 28. Зверніть увагу, що в комірці С5 міститься просто текст 12*28, який так і відображається. У осередку ж С4 ми поставили перед операцією знак =, і програма вирахувала твір. Таким чином виконують множення двох і більше чисел як цілих, так і дробових.
Примножувати числа у програмі доводиться не так часто. Набагато частіше трапляються завдання, коли необхідно обчислити твір вмісту осередків або помножити дані в осередку на число. Подивимося, як у Excel помножити число значення поля.
Молода людина сплачує курси англійської мови. Щомісячна вартість навчання становить 6800 руб. Ми хочемо дізнатися, скільки коштуватиме йому навчання протягом півроку. Записуємо в першу комірку вартість занять на місяць, а в сусідньому полі отримаємо результат її множення на число 6.
Для використання у формулі значення з комірки вказують посилання на неї. У прикладі число перебуває у полі А2, і записуємо в операції.

Припустимо тепер, що з оплаті курсів заздалегідь певний період сума менше, ніж за щомісячної оплаті. Порахуємо, скільки коштуватиме навчання на рік за різних способів оплати. Вартість курсів на місяць 8200 руб. При оплаті за 3 місяці відразу вартість становитиме 23100 руб. стільки треба буде платити 4 рази на рік. Відповідно, якщо переводити гроші за навчання двічі на рік, щоразу сума дорівнюватиме 42300 руб., А одноразова плата на рік вперед становить 73800 руб.
Запишемо цю інформацію до таблиці та вирахуємо суми по кожному виду оплати. Тепер формула міститиме посилання на два осередки, в одному з яких зазначено суму платежу за період, а в іншій - кількість таких періодів на рік. Щоб не прописувати формулу для кожного рядка, відформатуйте інформацію як таблицю, тоді в стовпці обчислень при введенні тільки першої формули решта програми простовите автоматично.

Використання функцій
Ще один варіант, як помножити в Excel числа або значення в осередках, - використання функції ВИРОБ. Якщо необхідно помножити велику кількість даних або цілі діапазони осередків, ця функція працює ефективніше, ніж арифметична операція. Її виклик записується так:
ВИРОБ(число1;[число2];…),
де множники може бути як значеннями, і діапазонами полів.
Функція ВИРОБ(А1:А6) перемножить всі значення в осередках А1 - А6, і результат буде аналогічний тому, якби ми написали формулу А1 * А2 * А3 * А4 * А5 * А6.

Слід пам'ятати, що функція виконує дію лише над числами. Якщо у вказаному діапазоні є текстові значення або порожні комірки, формула їх проігнорує.
Ще один спосіб, як 2007 і пізніших версіях, - спеціальна вставка скопійованих осередків. У туристичній компанії існує націнка в 9% на ціни готелю. Щоб підрахувати вартість продажу кімнат, скористаємося вказаним методом.
Скопіюємо ціни покупки в сусідній стовпець, де і розраховуватимемо вартість з націнкою. Сам відсоток націнки – 1,09 внесемо у довільний осередок. Тепер копіюємо комірку з відсотком націнки, виділяємо діапазон, у якому потрібно отримати твори, та вибираємо пункт меню «Спеціальна вставка». У списку команд «Вставити» панелі інструментів «Буфер обміну» вкладки «Головна».
У вікні налаштувань вибираємо "помножити" та натискаємо "ОК".

Сподіваємося, стаття допоможе вам у майбутньому легко виконувати множення даних у MS Excel та цим зробити свою роботу більш ефективною.
Потужний табличний процесор "Майкрософт Ексель" з легкістю перемножить будь-які ваші числа та діапазони. Коли він може бути справді корисний у цьому плані? Варіантів безліч:
- Під рукою немає калькулятора.
- Перемножуються великі діапазони чисел, і необхідно бачити, які саме числа беруть участь, а можливо, і заміняти деякі з них (у звичайному калькуляторі без функції збереження рядка доведеться починати обчислення наново).
- Множення - лише частина складені формули.
Як бачимо, множення в Excel – річ зовсім не зайва. Без операції множення не обходиться майже жодна формула.
Варіанти перемноження в «Ексель»
"Ексель" дозволяє перемножувати один на одного:
- Конкретні числа (позитивні, негативні, цілі, дробові).
- Числа із зазначених осередків.
- Діапазони чисел.
- Логічні значення
Яким чином виконується перемноження? Формула множення Excel починається зі знака «рівно» (=). Як у будь-якій формулі, далі вказуються одна за одною числа (або посилання на комірки, що їх містять), з'єднані знаком «зірочка» (*). Така формула виглядатиме так: «=0,22*- 16» (коли перемножуються конкретні числа), або «=G I5» (коли як аргументи вказуються посилання на комірки). Це перший варіант перемноження.
Формула множення в Excel може бути записана з використанням вбудованої функції «ВИРОБ»:
Перевага використання цієї функції для виконання множення в Excel - у можливості перемноження один на одного не тільки чисел, а й діапазонів.
Перейдемо до розгляду конкретних прикладів.
Розмноження за допомогою «зірочки»
Спробуйте на робочому аркуші книги «Ексель» виконати такі приклади:
Значення 1 | Значення 2 | Формула | Результат |
|
За допомогою них ви переконаєтеся, що робити множення в Excel дуже просто. Зверніть увагу, що результатом перемноження логічних величин стали 0 (БРЕХНЯ) або 1 (ІСТИНА). 
Єдиний недолік даного способу перемноження - те, що діапазон чисел як аргумент він не може приймати. Напевно, максимум, на який вистачить будь-якого користувача, визначиться десь наприкінці другої десятки чисел або осередків, що перебираються по порядку і чергуються знаками «зірочка».
Єдиний спосіб обійти цей недолік полягає у використанні функції «ВИРОБКА».
Розмноження за допомогою функції «ВИРОБ»
Розглянемо, як зробити множення в Excel за допомогою вбудованої функції.
У робочій книзі «Ексель» створіть аналогічну табличку та перевірте за нею приклади. В один стовпець внесіть кілька значень, а в інший стовпець також внесіть кілька значень. Спробуйте застосувати функцію «ВИРОБКА» до діапазонів, а також виконати перемноження вручну через знак «зірочка».
Діапазон значень 1 | Діапазон значень 2 | Результат | Формула |
|
ВИРОБ(H12:H16;I12:I16) |
||||
ВИРОБ(H12:I16) |
||||
H12*H13*H1 H1 H16*I12*I13*I1 I1 I16 |
||||
У стовпці «Формула» даної таблиці наочно показано, що й діапазони значень стоять поруч, їх можна використовувати як діапазон. А також по таблиці можна побачити, що функція «ВИРОБКА» перемножила всі числа зазначених діапазонів, і вийшов результат, аналогічний тому, якби ми по одному вручну перемножували значення з цих осередків. Як бачимо, множення в Excel це зовсім нескладно.
Цікавий факт! Спробуйте зараз прибрати одне значення з будь-якого осередку, що входить у діапазон, нехай осередок стане зовсім порожнім. Ви побачите, що при цьому функція ВИРОБ виконала обчислення, просто випустивши порожню комірку. А ось результат «ручного» перемноження звернувся до нуля. У цьому полягає ще одна явна перевага вбудованої функції перед варіантом перемноження «зірочкою» - вона не сприймає порожні комірки як нуль, вона просто випускає їх із розрахунку. 
Бувають ситуації, коли розрахунки ведуться на кількох робочих аркушах книги, й у підсумковий аркуш заноситься формула, куди входять твір значень інших аркушів. Якщо хоч одне з них виявиться незаповненим, просте перемноження "зірочкою" зверне всі ваші результати в нуль.
З цього можна дійти невтішного висновку, що з веденні складних розрахунків на кількох аркушах краще користуватися функцією «ВИРОБ» як пріоритетної. 
Таблиця множення
Подивимося наостанок, як скласти таблицю множення в Excel. Це дуже просто.
У традиціях стандартних таблиць множення внесемо в стовпець один набір чисел, рядок - інший. Щоб мати можливість копіювати формули, необхідно використовувати змішані посилання - закріпити за допомогою знака «долара» ($) номер стовпця з вертикально розташованими даними і рядки з горизонтально розташованими даними: «=$А2*В$1».
Excel - незамінна програма для роботи з цифровими даними. Вона має різноманітні можливості. У цій статті зупинимося докладніше на тому, як помножити в Excel.
Розмноження чисел в Excel: варіанти
- Розмноження чисел в одному осередку. Для цього просто перемножуєте необхідні числа в клітинці за допомогою значка помножити (*). Наприклад, =3*5, у комірці відобразиться значення 15.
- Збільшення діапазону чисел на кілька. У Вас може виникнути питання про те, як помножити стовпець Excel. Наприклад, Вам необхідно збільшити кожен осередок стовпця в 3 рази. Для цього Вам потрібно помножити кожен осередок на 3, як це зробити швидко? Відповідь проста - скопіюйте комірку з числом 3 і здійсніть наступну операцію: виділіть необхідний стовпець і викличте меню кліком правої кнопки миші. У даному меню вибираєте «Спеціальна вставка», а у вікні, що з'явилося, вибираєте вставити формули, операція - помножити.
- Розмноження чисел у різних осередках. В даному випадку Ви можете застосувати функцію «ВИРОБ» або просто скористатися знаком множення. При використанні знака множення написання формули відрізняються від першого випадку лише використанням замість чисел назв осередків, наприклад =C6*D6. При використанні функції множники необхідно писати через:
- кому (якщо множите окремі осередки), приклад: = ВИРОБ(B2;B4;B6;2)
- двокрапка (якщо перемножуєте діапазон чисел), приклад: = ВИРОБ (A2: A4)
При цьому назви осередків можна не писати, а просто вибирати осередок за допомогою курсору, крім того, множником може бути не лише осередок, а й число.
Ви дізналися про те, як помножити в Excel. Вивчайте програму, і вона полегшить розрахунки.
Excel – потрібна програма для роботи з базовою бухгалтерією, звітами та іншими робочими файлами. Незважаючи на те, що курси з освоєння даного софту викладають і в школі, і у вищих навчальних закладах, багато хто забуває, як користуватися функціями програми. У цій статті докладно розберемо опції програми і дізнаємося, як Excel помножити стовпець на стовпець і на число.
Розмноження на стовпець
Швидко перемножити один стовпець в інший потрібно за підрахунком загальних витрат за ті чи інші товари. Наприклад, у першому стовпчику може бути зазначено кількість будівельних матеріалів, тоді як у другому – ціна за одиницю товару. Отримані числа допоможуть дізнатися про витрати на всі види продукції.

Як помножити стовпець на стовпець в Ексель
Якщо ви наслідуватимете це керівництво, то зможете безпомилково обчислити підсумкову суму.
- Створюємо третій стовпчик, де відображатиметься добуток чисел. Можна дати йому відповідне ім'я - "Твір".
- Вибираємо верхній (порожній) рядок третього стовпчика. Вводимо знак «=», потім пишемо «ВИРОБ». Це команда перемноження.
- Після «ВИРОБ» у рядку третього стовпчика відкриються дужки. Вони відображатимуться, які осередки перемножуються між собою. Щоб вставити їх у дужки, потрібно виділити курсором. Натискаємо "Enter".
- У третьому стовпці відобразиться добуток чисел із вибраних осередків.

Переходити з першого рядка третього стовпчика до другого, третього та повторювати дії з пунктів 2-3 – надто довго. Щоб не витрачати час та не перемножувати кожен рядок окремо, слід виконати дії.
- Вибрати добуток першого рядка (який був отриманий у результаті пунктів 2-3 з інструкції вище). Навколо осередку з твором з'явиться зелена рамка, у нижньому правому кутку цієї рамки – квадрат.
- Квадрат затиснути лівою кнопкою миші, а потім повести курсор вниз, аж до нижньої комірки третього стовпчика. Коли зелена рамка виділятиме залишок третього стовпчика, ліву кнопку відпускають.
- У третьому стовпчику з'являться перемножені числа другого і третього стовпця.

Це перший спосіб, який підійде для початківців. Важливий нюанс: якщо після перемноження в останньому стовпці замість чисел з'являються знаки «###», це свідчить про те, що цифри надто довгі для комірки. Для їхнього правильного відображення стовпчик розтягують.
Існує і другий спосіб. Припустимо, що треба і перемножити один стовпець на інший, і дізнатися про суму отриманих творів. Це логічно, якщо, наприклад, складається список покупок. Як це зробити?
- Створити окремий осередок, де відображатиметься сума творів.
- Перейти до «Панель інструментів» у верхній частині екрана, вибрати «Функції».
- У спливаючому меню клікнути по рядку «Інші функції», зі списку вибрати «Математичні».
- Зі списку математичних функцій натиснути на опцію «СУММПРОІЗВ». В обраному осередку з'явиться сума помножених один на одного стовпчиків.

Далі потрібно вибрати діапазон осередків, які перемножуються між собою. Їх можна ввести вручну: масив 1, тобто перший стовпець – B2: B11, масив 2, тобто другий стовпець – C2: C11. Можна вибрати осередки та за допомогою курсору, як у алгоритмі вище.
Ті, хто вивчив функції Excel, не користуються панеллю, а одразу ставлять у потрібній комірці знак «=», а потім команду «СУММПРОІЗВ».

Розмноження на число
Як у Excel помножити стовпець на число, розбереться навіть початківець. Такий твір вираховується у кілька кліків.
Основний спосіб, як у Excel помножити весь стовпець на одне число.
- У вільному осередку вбити число, яке потрібно помножити стовпець. Наприклад, необхідно зменшити ціни на товари з урахуванням знижки 10%. Тоді в осередок потрібно вбити число 0,9.
- Копіювати осередок з числом за допомогою клавіш «Ctrl і C».
- Виділити стовпчик із значеннями, які потрібно перемножити на число.
- Клікнути по вибраному стовпчику правою кнопкою миші.
- У спливаючому меню вибрати "Спеціальна вставка".
- Зі списку функцій клікнути за командою «Помножити». Натиснути "ОК" внизу спливаючого меню.
- Відобразиться результат операції.

Є інший метод, як помножити стовпець на число Ексель. Він підійде професіоналам, які постійно працюють із числами. Щоб здійснити операцію, завантажують спеціальну надбудову "Арифметичні дії". Її легко знайти у вільному доступі до будь-яких версій програми.
Після встановлення налаштування перемноження на число здійснюється за спрощеним алгоритмом.
- Виділити курсором осередки, які необхідно перемножити на число.
- Натиснути на надбудову.
- З'явиться спливаюче вікно. У ньому потрібно вибрати дію, в даному випадку "*" (команда "Помножити"), а після нього вказати число.
- Натискати на ОК або інші кнопки для отримання твору не потрібно. Результат з'явиться у стовпцях автоматично.

Після освоєння даних інструкцій навіть новий користувач навчиться впевнено перемножувати числа Excel.
Не вмикається