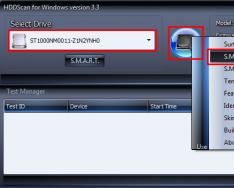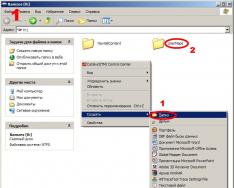Привіт всім! Минулої статті ми розглянули. А сьогодні ми розглянемо як подивитися здоров'я жорсткого диска, наприклад, щоб знати, що з ним найближчим часом нічого не станеться. Ну чи трапилося і ви ще встигаєте зберегти дані.
Для початку завантажуємо безкоштовну програму:
Запускаємо та:

- Вибираємо диск, здоров'я якого ви хочете перевірити
- Далі натискаємо на лупу
- І тиснемо SMART

У осередку Attribute Name назва smart теста. Більш детальну інформацію ви можете дізнатися у файлі, натиснувши кнопку скачати. Це інформація з вікіпедії. Також у файлі буде вказано критичні назви та несуттєві. Якщо у вас критичні назви перевищили норму, то подумайте про зміну жорсткого диска.
Вона російська та менш функціональна.
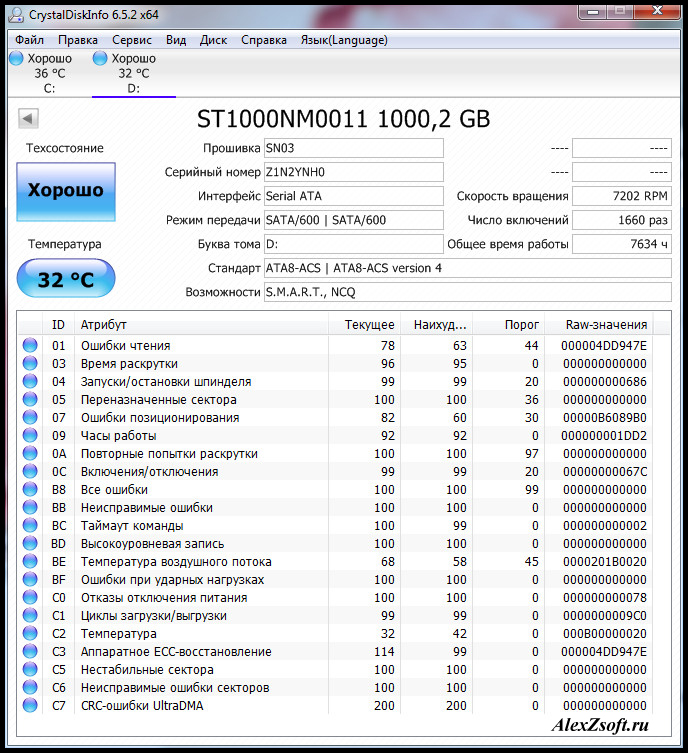
Також і звертаємо увагу на температуру. Я ось робив експеримент із цього приводу, ssd стоїть у мене на бічній стінці (у корпусу zalman є спеціальне кріплення), а другий жорсткий диск на своєму місці, та ще й попереду стоїть кулер, який додатково охолоджує його. Так ось, з кулером і без, різниця у 4 градуси. Так що я буду ssd переставляти ближче до кулера. Адже коли виходить жорсткий диск із ладу, перша причина – це температура.
Критичні значення
Особливу увагу приділіть наступним параметрам:
- 01 (01) Raw Read Error Rate (помилки читання)- наскільки часто з'являються помилки під час читання з диска даних.
- 03 (03) Spin-Up Time (час розкручування)- наскільки швидко розкрутиться пластина зі стану спокою до робочого стану.
- 05 (05) Reallocated Sectors Count (перевизначені сектори)- Кількість перепризначених секторів. Якщо кількість перепризначених секторів закінчиться, з'являться .
- 07 (07) Seek Error Rate (помилки позиціонування)- якщо головка стає не точно на доріжку, це свідчить про пошкодження механіки. Причиною цього може бути перегрів. Чим частіше головка не потрапляє на доріжку, тим вище значення.
- 10 (0A) Spin-Up Retry Count (повторні спроби розкручування)- Так само при несправності механіки. Помилка з'являється, коли диск не може розкрутитись до робочої швидкості.
- 196 (C4) Reallocation Event Count (події перепризначення)- скільки багато вироблялося перепризначення битих секторів на резервні.
- 197 (C5)Current Pending Sector Count (нестабільні сектори)- на скільки багато секторів претендентів на перепризначення. Ці сектори ще є битими, але вони слабкий відгук.
- 198 (C6) Uncorrectable Sector Count (несправні помилки секторів)- через пошкоджену механіку, показує кількість невдалих раз читання секторів.
- 220 (DC) Disk Shift (зсув диска)- Через удар, пластини можуть бути збиті з осі.
На цьому все. Чи не критичні помилки і опис ви знайдете завантаживши в документі вище. Ось таким чином можна перевірити здоров'я жорсткого диска за допомогою цих двох програм. А якою користуватися, вам вирішувати.
Попереджений значить озброєний! Це правило дуже доречно підходить до роботи з жорсткими дисками. Якщо заздалегідь знати, що такий жорсткий диск швидше за все вийде з ладу - то ризик втрати даних буде мінімальний.
Звичайно, 100% гарантію не дасть ніхто, але з високою ймовірністю деякі програми можуть проаналізувати свідчення S.M.A.R.T. (Набір програмно-апаратних засобів, що стежать за станом жорсткого диска) і зробити висновки щодо того, скільки він ще прослужить.
Взагалі, для здійснення такої перевірки жорсткого диска є десятки програм, але в цій статті я хотів зупинитися на самих наочних і простих для використання. І так...
Як дізнатися стан жорсткого диска
(До речі, крім HDD, підтримує також і SSD диски)
Одна з найкращих програм для постійного моніторингу стану жорсткого диска. Допоможе вчасно розпізнати загрозу та замінити вінчестер. Найбільше вона підкуповує своєю наочністю: після запуску та аналізу, HDDlife представляє звіт у дуже зручному вигляді: вам показується у відсотковому співвідношення "здоров'я" диска та його продуктивність (найкращий показник, зрозуміло, це 100%).
Якщо ваші показники вищі за 70% - це говорить про хороший стан ваших дисків. Наприклад, після кількох років роботи (досить активної до речі), програма проаналізувала і зробила висновок: що цей жорсткий диск здоровий приблизно на 92% (а це означає, що він повинен прослужити, якщо не відбудеться форс-мажору, як мінімум ще стільки ж) .

Після запуску програма згортається в третій поряд з годинником і ви завжди можете контролювати стан свого жорсткого диска. При виявленні будь-якої проблеми (наприклад, висока температура диска, або залишилося замало місця на вінчестері), програма сповістить вас спливаючою вікном. Приклад нижче.

Оповіщення HDDLIFE, що закінчується місце на жорсткому диску. Windows 8.1.
Якщо ж програма проаналізує та видасть вам вікно як на скріншоті нижче – раджу вам не зволікати з резервною копією (і заміною HDD).

HDDLIFE – дані на жорсткому диску в небезпеці, чим швидше скопіюєте їх на інші носії – тим краще!
Hard Disk Sentinel
Ця утиліта може посперечатися з HDDlife - вона також добре веде моніторинг стану диска. Що найбільше підкуповує у цій програмі – це її інформативність, одночасно з простотою для роботи. Тобто. вона буде корисна, як початківцю, так і вже досить досвідченому.
Після запуску Hard Disk Sentinel та аналізу системи, ви побачите головне вікно програми: зліва будуть представлені жорсткі диски (зокрема і зовнішні HDD), а праворуч у вікні відображатиметься їхній стан.
До речі, досить цікава функція, за прогнозуванням працездатності диска, з того, скільки він ще прослужить вам: наприклад, на скріншоті нижче прогноз становить понад 1000 днів (це близько 3-х років!).
Стан жорсткого диска ВІДМІННИЙ. Проблемні чи слабкі сектори не знайдені. Помилок набору оборотів або передачі не виявлено.
Жодних дій робити не треба.
До речі, у програмі реалізована досить корисна функція: ви можете задати поріг критичної температури жорсткого диска, при досягненні якої, Hard Disk Sentinel повідомить вас про перевищення!

Hard Disk Sentinel: температура диска (зокрема, максимальна за весь час використання диска).

Відмінна утиліта контролю стану жорстких дисків. Вбудований у програму монітор дозволяє завчасно дізнатися про появу перших проблем із диском (до речі, програма може повідомити вас про це навіть електронною поштою).
Також, крім основних функцій, у програму вбудовано ряд допоміжних:
Дефрагментація диска;
Тестування;
Очищення диска від сміття та тимчасових файлів (завжди актуально);
Видалення історії відвідувань сайтів в інтернеті (корисно, якщо за комп'ютером ви сидите не одні і не хочете, щоб хтось знав, чим ви займаєтеся);
Також є вбудовані утиліти для зниження рівня шуму диска, налаштування живлення та ін.
Скриншот вікна Ashampoo HDD Control 2: з жорстким диском все гаразд, стан 99%, продуктивність 100%, температура 41 гр. (бажано, щоб температура була менше 40 гр., але програма вважає, що для даної моделі диска все гаразд).
До речі, програма повністю російською мовою, інтуїтивно продумана - розбереться навіть початківець ПК. Особливу увагу зверніть на показники температури та стану у головному вікні програми. Якщо програма видає помилки або стан оцінюється як вкрай низький (+ до того ж видається скрегіт або шум з HDD) - рекомендую насамперед скопіювати всі дані на інші носії, а потім почати розбиратися з диском.
Hard Drive Inspector
Відмінною рисою цієї програми є:
1. Мінімалізм та простота: у програмі немає нічого зайвого. Вона видає три показники у відсотковому співвідношенні: надійність, продуктивність та відсутність помилок;
Hard Drive Inspector – моніторинг стану вінчестера.
Проста, але надійна утиліта для контролю за станом жорстких дисків. Причому вона працює навіть у тих випадках, коли багато інших утиліт відмовляються, вилітаючи з помилками.
Програма підтримує кілька мов, не рясніє налаштуваннями, виконана в стилі мінімалізму. Разом з тим, у ній є досить рідкісні функції, наприклад зниження рівня шуму диска, контроль за температурою тощо.
Що ще дуже зручно – так це графічне відображення ситуації:
Синій колір (як на скріншоті нижче): все гаразд;
Жовтий колір: тривога, потрібно вживати заходів;
Червоний: потрібно вживати невідкладних заходів (якщо ще встигнете);
Сірий: програма не зуміла визначитися зі свідченнями.

CrystalDiskInfo 2.7.0 – скріншот головного вікна програми.
Ця програма стане в нагоді більш досвідченим користувачам: яким крім графічного відображення "здоров'я" диска, потрібні ще й якісні тести диска, в яких можна детально ознайомитися з усіма характеристиками та параметрами. Також не можна не відзначити, що програма, крім HDD, підтримує і новомодні SSD диски.
Досить цікаву можливість HD Tune пропонує для того, щоб швидко перевірити диск на помилки: диск на 500 ГБ перевіряється приблизно за 2-3 хвилини!
HD TUNE: Швидкий пошук помилок на диску. На новому диску неприпустимі червоні "квадратики".
Загалом, подібних утиліт можна привести як мінімум ще стільки ж. Думаю, що і цих більшості вистачить...
І останнє: не забувайте робити резервні копії, навіть якщо стан диска оцінюється як відмінний у 100% (хоча б найважливіші та цінні дані)!
Сьогодні ми дізнаємося, як перевірити жорсткий диск комп'ютера або ноутбука на справність, які способи існують та якими програмами з утилітами краще користуватися для діагностики стану компонента.
Як перевірити жорсткий диск комп'ютера або ноутбука на справність. ОСОБЛИВОСТІ, СПОСОБИ, ПРОГРАМИ І УТИЛІТИ
Доброго дня, сьогодні ми дізнаємось, як правильно перевірити жорсткий диск
персонального комп'ютера або ноутбука, що працює на операційних системах Windows
7
, 8
і 10
на справність, а також, які сторонні програмикраще використовуватидля аналізу станукомпонента. Крім того, покроковоза допомогою скріншотівдля наочності, продемонструємо порядок дійза ретельною діагностики жорсткого диска
за допомогою різних способіві утиліт. Наприкінці ми розповімо, які завданняна комп'ютері або ноутбуку виконує жорсткий диск
комп'ютера і чому час від часу потрібно перевіряти вінчестер
на пошкодження, які можуть виникати в його секторах.

Як ми знаємо жорсткий диск або вінчестер – це один із ключових компонентівперсонального комп'ютера або ноутбука, який являє собою основний блок пам'яті, тобто деталь, що відповідає за зберігання , розподіл і переміщення інформації. Вінчестер на рівні з фізичним носієммає свій певний термін службиі з часом у нього з'являється властивість, яка називається пошкодження секторів(биті сектори), що вкрай неприпустимоу тих випадках, коли на ньому зберігаєтьсядуже важливаабо кориснаінформація. Таким чином, перевірка жорсткого диска на справністьабо працездатність– це одна з найголовніших процедурз діагностики станудеталі, яку має вмітиробити будь-який користувач, який володіє персональним комп'ютеромабо ноутбуком.
Як відключити сплячий режим на комп'ютері в ОС WINDOWS
Отже, як і з чогопочинається перевірка стану жорсткого диска ? Спочатку на комп'ютері або ноутбуку робиться резервне копіюваннясамих важливих файлівна іншій фізичний носій, наприклад на USB-Flash накопичувач , Flash карту , сторонній HDD (SSD) вінчестер або компакт диск . Також зазначимо, що в тому випадку, якщо наш діагностується жорсткий дискформату SDD або HDD видає під час роботи сторонні звукиу вигляді клацаньабо ж з'являються певні претензіїдо працездатностікомпонента, то перед тим, як нести деталь відразу в ремонт, спочатку, так би мовити в домашніх умовах, варто використовувати різні методидля нього перевіркиза допомогою сторонніх програм. На сьогоднішній день існує безліч різних утиліті додатківдля детальної діагностики сегментів жорсткого дискана биті сектори, які сумісніз будь-якою операційною системоюі комплектуючимикомп'ютера. Про таких програмах, які допомагаютькористувачам ми і поговоримо у нашій статті, щоб встановитиякі з них найбільш якісно перевіряютьі відновлюютьфрагменти вінчестера .
1. СПОСОБИ ПЕРЕВІРКИ ЖОРСТКОГО ДИСКУ НА ІСПРАВНІСТЬ. ВБУДОВАНІ УТИЛІТИ ДЛЯ АНАЛІЗУ
Компанія-розробник Майкрософт ” має широкий спектр можливостейдля роботи з різними компонентами операційноїсистеми. Однією з найпоширеніших базовихабо вбудованих програмопераційної системи Windows вважається додаток CHKDSK , яке служить для перевіркиі виправленняпошкоджених секторів жорсткого диска . Програма CHKDSK допомагає виробляти перевіркувінчестера без встановленнясторонніх додатків. В тому випадку якщо файлова система жорсткого диска має ті чи інші помилки, то базовий додатокдопоможе, а також усунедеякі, а то й усі проблеми, в залежності від їх складності.

Функції вбудованої програми CHKDSK :
– Пошук та виправлення знайдених помилок файлової системи жорсткого диска NTFS/FAT;
– виявлення пошкоджених у фізичному плані битих секторів;
– Перевірка сторонніх носіїв, наприклад SSD/HDD дисків, USB Flash, SD-карт на наявність несправностей.

Як користуватись програмою CHKDSK?
Спочатку користувач запускає сканування файлової системи, яке проводиться за допомогою запускустандартного вікна “ Виконати
“, розташованого в меню користувача “ Пуск
” робочої панелі інструментів операційного комплексу Windows
XP, 7
,8
або 10
. Якщо ми не не виявилив меню " Пуск
” командного рядка “ Виконати
“, тоді скористаємося функцією “ Провідник
“.

Порядок дій щодо перевірки системи, за допомогою меню “Провідник” :
– Насамперед знаходимо у провіднику розділ із назвою “Мій комп'ютер”;
– Потім клацаємо правою клавішею миші на жорсткому диску або його окремому носії (томі), який потребує перевірки;
– На вкладці “Сервіс” необхідно натиснути кнопку “Виконати перевірку”. Довідково зауважимо, що виконання перевірки здійснюється лише за наявності прав адміністратора у користувача;
– Після всіх вищеописаних дій здійснюється перезавантаження операційної системи комп'ютера. У процесі перезавантаження комп'ютера відбувається перевірка диска ОС Windows в автоматичному режимі на наявність неполадок. Крім того, при знаходженні неполадок на диску програма їх виправляє;
– Якщо програма не знаходить жодних проблем у процесі перевірки, процедура завершується без виправлення. Крім того, що варто сказати, що при наявності помилок на диску їх виправлення може займати досить тривалий час. довідково: до кількох годин);
– На заключному етапі перевірки програма здійснює огляд сторонніх фізичних носіїв системи без перезавантаження комп'ютера.

До
Як зробити аналіз диска за допомогою вбудованого командного рядка?
Спочатку користувач повинен запуститикомандний рядок. Це можна зробити кількома способами
: по перше
, запускаємо команду “ Виконати
“, далі набираємо у рядку умову “ cmd
“; по-друге
, можна здійснити запускчерез меню “ Пуск
“, а потім перейти на вкладку “ Усі програми
“, далі “ Стандартні
” і знайти утиліту “ Командна строка
“.

Після запуску командою рядка, прописуємо у вікні умову, наприклад: “ chkdsk C: /f
", що означає перевірититой чи інший дисксистеми. Щоб зробити повну перевірку жорсткого диска, після стандартних етапів, необхідно перезавантажитикомп'ютер, потім потрібно дочекатися поки система перевіритьсяна биті сектори. Довідково зауважимо, що для того, щоб отриматидовідкову інформацію про можливі параметрахперевірки вінчестерав командне вікно вводимо умову “ chkdsk/?
“.
Як бачимо за допомогою нескладних дійможна досить швидко визначити справність, а також працездатність томів жорсткого дискаі системив цілому. Довідково зауважимо, що жорсткий диск
стоїть перевірятитоді, коли ми щойно купили новийкомп'ютер чи ноутбук. Крім того, перевіркапотрібна ще тоді, коли сталося помилкипри установцідодатків або переміщеннівеликого обсягу інформації у вигляді файлів. У тому випадку, якщо ми рідко користуємосясвоїм комп'ютером, то рекомендуєтьсячас від часу його включати, щоб розігнатифізичний носій, оскільки кожен вінчестермає певний ресурс запису(перезапису) інформації та спосіб записування данихна об'ємний носійне передбачає статичності.

Вбудовані програмипо виявленнюі усунення помилок, які по замовчуваннямйдуть у тій чи іншій операційній системі Windows
виконують тільки поверхневий оглядна наявність битих секторівдиска. Вбудовані утилітине виділяютьсявисокою точністюу виявленні неполадокна носіях. Як рекомендує більшість фахівцівв області комп'ютерної техніки, щоб провести детальнеобстеження із поглибленим аналізомжорсткого диска, краще скористатися(завантажитиі встановити) сторонніми програмамиі утилітами, які знаходяться в мережі Інтернетв вільному доступі.
2. ПРОГРАМИ ДЛЯ ДІАГНОСТИКИ СТАНУ ЖОРСТКОГО ДИСКУ
Отже, як ми сказали раніше, крім базовихабо вбудованих програмдля діагностикистану жорсткого диска, які йдуть по замовчуванняму тій чи іншій версії операційної системи Windows , на сьогоднішній все ж таки велику популярністьу користувачів заслужили сторонні утиліти. Сторонні програмиабо утилітиздатні не лише детально діагностуватитоми жорсткого диска , але також і ефективно виправляти биті секториі помилкиза їх наявності.

Популярні сторонні програми з діагностики та виправлення помилок жорсткого диска
:
HDDLife : це та стороння утиліта, яка обов'язково має бути встановленау кожного користувача персонального комп'ютера чи ноутбука. Програма контролює здоров'я фізичних носіїві оберігаєтих, хто не хоче раптово втратитиважливу інформаціюна пристрої. Головними перевагамиутиліти є активний індикаторстану жорсткого диска. HDDLife виробляє вимірювання продуктивностікомп'ютера та визначає зношеністькомпонентів у онлайн режимі.

Усе показникивідображаються у вигляді різнокольорових смужок. Так, наприклад, смужка зеленого кольоруозначає те, що з компонентамипристрої все в порядку. Полоска жовтого кольоруозначає те, що, жорсткий диск відпрацював частину термінусвоєю службиі на нього слід більше пильнішзвертати увагу у процесі подальшої експлуатації. Червона смужка програми означає те, що необхідні негайні діїщодо жорсткого диска або інших компонентів системи, аж до них ремонтуабо заміни, так як велика ймовірність втративажливою інформації.

Також програма, яка в перекладі з англійської означає “ Життя
або термін служби жорсткого диска
“, відображає температуру фізичних носіївінформації. Температура
може відображатисяу вигляді шкалиабо цифрового індикатора. Як ми знаємо занадто висока робоча температура дисківприскорено наводить їх у непридатністьтому дуже важливо її постійно контролювати. Утиліта HDDLife
пропонується в вільному доступі, як з пробний(безкоштовною) версією, так і платний, в якій значно розширений функціонал.

Seagate Seatools
:
є також не менш популярною утилітою, яка дуже кориснабудь-якого користувача сучасного комп'ютера. Однак у відмінністьвід HDDLife
, Seatools
– це вузькапо профілюпрограма, тобто не універсальнаі вона сумісна лише з вінчестерамиторгової марки Seagate
(довідково: 70% частки ринку жорстких дисків на сьогодні.), а щодо інших моделей фізичних носіїв, то їх аналізможе проходить фрагментарноабо з помилками. Для того щоб початикористуватися програмоюдосить її просто встановити, запуститиі вибратинеобхідні пунктидля діагностики. Утиліта працюєповністю в автоматичномурежимі. На першому етапі
відбувається тестування помилок, а потім їх усунення, при наявності. В тому випадку якщо перевірказавершується успішно, то після закінчення процедури в діалоговому вікніз'являється табличка “ PASS
” – помилок не виявлено, а за наявності проблем, з'являється напис “ FAIL
“, тобто знайдені помилки.

Які проблеми виявляються програмою Seagate Seatools :
- Пошук битих секторів та помилок файлової системи жорсткого диска формату HDD або SDD;
– неполадки у завантажувачі диска операційної системи Windows;
- Несумісність обладнання та драйверів операційної системи Windows;
– усунення битих секторів жорсткого диска;
– Пошук різних за складністю вірусів та інших, що порушують функціонування жорсткого диска додатків.

Найчастіше програма Seagate Tools
знаходить та виправляє помилкиі несправностісистеми самостійно, однак іноді виникають випадки, коли потрібно участькористувача у процедурі. Від себе особисто зауважимо, що при першому використанні утилітиз метою перевіркиі виправлення помилоксистеми, варто запастися терпінням, так як цей процес дуже копіткий. Довідково зауважимо, що тривалістьпроцесу може збільшуватисяпропорційно обсягомі зайнятому місцюінформацією на жорсткому диску
.
У висновку зазначимо, що в тому випадку, якщо навіть перевіряється жорсткий дискзнаходиться в повній технічної справності, то як рекомендують фахівці, все одно стоїть завжди зберігативажливу інформацію, яка зберігаєтьсяна вінчестері. Резервні копіїважливих файлівнайкраще робити на сторонньому носії. Довідково зазначимо, що на сьогоднішній день існує безліч програм, які здатні відновлювативтрачені або пошкоджені файли, а також фрагменти жорсткого диска. Однак ми повинні розуміти, що не всіутилітиздатні у повному обсязі відновлювати втрачені файлиособливо якщо вони стертиз фізично пошкодженогоносія. Тому резервне копіюванняє єдиним та вірним способом збереження важливої інформації, яка зберігаєтьсяна жорсткому диску.
ДУЖЕ ДЯКУЮ ЗА УВАГУ. ЗАЛИШАЙТЕ СВОЇ КОМЕНТАРІ, ДІЛІТЬСЯ З ДРУЗЯМИ. ЧЕКАЄМО ВАШИХ ВІДГУКІВ І ПРОПОЗИЦІЙ.
Для перевірки жорстких дисків існує безліч безкоштовних інструментів, які можуть допомогти у визначенні того, що відбувається з жорстким диском, коли є підозра, що з ним якась проблема.
У операційну систему типу Windows вже включено такі засоби, як перевірка диска на наявність помилок та команда chkdsk, але є й інші інструменти, представлені нижче, які можна отримати у виробників жорстких дисків та інших розробників.
Важливо:залежно від знайденої проблеми, може знадобитися замінити жорсткий диск, якщо він не проходить будь-яку перевірку одного з наведених тестів для жорсткого диска. Для цього потрібно слідувати наведеним у програмі порадам.
Програма Seagate SeaTools є безкоштовною програмою для тестування жорстких дисків, доступною для користувачів в одному з двох варіантів:
- SeaTools для DOSпідтримує диски Seagate або Maxtor і працює незалежно від вашої операційної системи, запускаючись безпосередньо з CD або USB-диска, що робить цю програму дуже надійною.
- SeaTools для Windows- Це програма, яку необхідно встановити в операційній системі Windows. З її допомогою можна виконувати базове та розширене тестування будь-яких дисків від будь-яких виробників – як внутрішніх, так і зовнішніх.
Тим користувачам, які звертаються до програм SeaTools Desktop, SeaTools Online або PowerMax від Maxtor, слід взяти до уваги, що названа вище програма замінює всі три зазначені програми. Сьогодні компанія Seagate є власником торгової марки Maxtor.
Програми SeaTools від компанії Seagate є найкращими у своєму сегменті. Їх використовують для перевірки жорстких дисків у професійних комп'ютерних сервісах, але при цьому будь-який користувач легко може скористатися ними.
Версія SeaTools для Windows працює на операційних системах Windows 10 до Windows XP.

Програма HDDScan є безкоштовною програмою для перевірки всіх типів дисків незалежно від їх виробника.
У HDDScan входять кілька інструментів, включаючи тестування SMART та перевірку поверхні.
Програма дуже проста у використанні, не потребує встановлення, підтримує інтерфейси майже всіх дисків, і, схоже, регулярно оновлюється.
HDDScan можна використовувати в Windows 10, 8, 7, Vista та XP, а також Windows Server 2003.

DiskCheckup – це безкоштовний засіб перевірки жорсткого диска, який працює з більшістю дисків.
Програма виводить таку інформацію SMART, як кількість помилок читання, час розкручування пакета пластин зі стану спокою до робочої швидкості, частота помилок при позиціонуванні блоку магнітних головок та температура. Крім того, вона може виконати швидку та розширену перевірку диска.
Можна налаштувати програму так, щоб інформація секції SMART надсилалася електронною поштою або виводилася на дисплей, коли параметри диска перевищать порогові значення, рекомендовані виробником.
Жорсткі диски, що мають з'єднання SCSI, або реалізують апаратний механізм RAID, DiskCheckup не підтримуються.
Програма DiskCheckup працює на операційних системах Windows 10/8/7/Vista/XP та Windows Server 2008/2003.

Програма GSmartControl може виконувати різні перевірки жорсткого диска, виводячи детальні результати та даючи загальну оцінку стану диска.
Для пошуку несправностей диска програма GSmartControl може виконати три самоперевірки:
- Швидка перевірка:займає близько 2 хвилин і використовується для виявлення серйозно пошкодженого жорсткого диска.
- Розширена перевірка:Вимагає близько 70 хвилин та перевірять всю поверхню жорсткого диска для виявлення збоїв.
- Перевірка транспортування:Ця перевірка займає 5 хвилин і призначена для пошуку пошкоджень, які могли статися під час транспортування диска.
Програма GSmartControl може бути завантажена для Windows як у варіанті без установки (portable), так і як програма, що встановлюється. Вона працює на версіях системи від Windows 10 до Windows XP. Також можна отримати варіант програми для операційних систем Linux та Mac та програми у форматі LiveCD/LiveUSB.

Windows Drive Fitness Test – це безкоштовне програмне забезпечення для діагностики жорстких дисків, здатне працювати на більшості доступних сьогодні дисків.
На жаль, за допомогою Windows Drive Fitness Test можна перевіряти лише USB-диски та інші внутрішні диски.
Програма WinDFT може бути встановлена на операційних системах Windows 10, 8, 7, Vista та XP.

Програма Samsung HUTIL є безкоштовною утилітою для діагностики жорстких дисків Samsung. Іноді HUTIL називається ES-Tool.
Програма Samsung HUTIL доступна у вигляді ISO-образу для подальшого запису на CD або флешку USB. Такий підхід робить HUTIL незалежною від операційної системи та, загалом, зручнішим засобом для тестування, ніж програми, розроблені під операційну систему Windows. Також можна запускати HUTIL із завантажувальної дискети.
Зауваження:програма HUTIL перевірять лише жорсткі диски Samsung. Вона буде завантажуватися і знаходити диски, випущені не в Samsung, але на таких дисках не можна провести жодної діагностики.
Оскільки програма Samsung HUTIL працює із завантажувального диска, то для її роботи знадобиться наявність функціонуючого жорсткого диска та операційної системи, щоб записати її на CD або USB-флешку.

Безкоштовна програма Western Digital Data Lifeguard Diagnostic (DLGDIAG) розроблена для перевірки лише жорстких дисків із торговою маркою Western Digital.
Програма Western Digital Data Lifeguard Diagnostic може бути завантажена як портативної версії для Windows, так і у вигляді ISO-файлу з чином для запису на завантажувальний диск, і виконує ряд перевірок жорсткого диска. Детальні інструкції щодо встановлення від Western Digital можна знайти за посиланням, наведеним нижче.
Зауваження:версія DLGDIAG для DOS здійснює діагностику лише дисків Western Digital, тоді як версія цієї програми для Windows працює і з дисками інших виробників.
Версія програми для Windows працює на операційних системах з Windows 10 Windows XP
Bart's Stuff Test

Програма Bart's Stuff Test - це безкоштовна програма для Windows, яка виконує тести навантаження жорстких дисків.
Програма не надає такої кількості можливостей і не проводить настільки досконалі тестування жорсткого диска, як інші програми у цьому списку.
З урахуванням всіх міркувань, Bart's Stuff Test є гарним доповненням до вашого арсеналу з перевірки дисків, особливо, якщо ви відчуваєте труднощі з перевіркою за допомогою коштів, заснованих на ISO-образах, і хочете скористатися чимось ще, крім коштів, що надаються за замовчуванням. Windows.
Bart's Stuff Test, як заявлено, працює тільки на операційних системах з Windows XP по Windows 95. Проте ми перевірили її працездатність і на останніх версіях системи (Windows 10 і Windows 8) і не виявили будь-яких проблем.

Fujitsu Diagnostic Tool є безкоштовним засобом діагностики жорстких дисків, розробленим спеціально для жорстких дисків Fujitsu.
Програма Fujitsu Diagnostic Tool (FJDT) доступна у варіанті для Windows та у варіанті для DOS з використанням завантажувальної дискети. На жаль, DOS-варіант орієнтований на використання флоппі-дисків - образи, які запускатимуться з CD або USB, недоступні.
Fujitsu Diagnostic Tool надає дві перевірки: "швидкий тест" (тривалістю близько 3 хвилин) та "всі сторонній тест", час виконання якого залежатиме від розмірів жорсткого диска).
Зауваження: Fujitsu Diagnostic Tool перевіряє жорсткі диски лише для дисків, випущених Fujitsu. Якщо у вас диск від іншого виробника, потрібно спробувати використовувати програми, що не залежать від виробника, наведені на початку списку.
Версія для Windows програми Fujitsu Diagnostic Tool має працювати на всіх операційних системах від Windows 10 до Windows 2000.

Програма HD Tune перевіряє жорсткі диски, працюючи під керуванням Windows. Вона може працювати з будь-якими внутрішніми або зовнішніми дисками, SSD або картами пам'яті.
За допомогою HD Tune можна виконати тест продуктивності, перевірити стан диска за допомогою режиму Self-Monitoring Analysis (аналіз моніторингу) та технології ведення звітів про роботу диска (SMART). Крім того, програма може провести сканування диска на наявність помилок.
Підтримується робота в системах Windows 7, Vista, XP і 2000, хоча коректна робота HD Tune була перевірена і на Windows 10 і Windows 8.

Програма Free EASIS Drive Check, призначена для перевірки жорстких дисків, має дві вбудовані утиліти перевірки – перевірка секторів та читання значень атрибутів SMART.
Перевірка атрибутів SMART дозволяє скласти список, що містив понад 40 параметрів, що описують роботу жорсткого диска, а перевірка секторів перевірять поверхню носія на помилки читання.
Звіт про виконання будь-якого з цих тестів можна побачити безпосередньо у програмі після завершення. Крім того, можна налаштувати програму так, щоб звіт надсилався на електронну пошту або виводився на друк.
Згідно з описом, EASIS Drive Check працює на операційних системах від Windows 2000 до Windows 7, але перевірено її працездатність і на Windows 8 і 10.

Програма перевірки помилок іноді називається програмою scandisk. Це засіб перевірки жорсткого диска, що входить до складу операційної системи Windows, і що дозволяє здійснити пошук різноманітних помилок на жорсткому диску.
Цей засіб також може намагатися усунути низку проблем, пов'язаних із жорстким диском.

Macrorit Disk Scanner – це дуже проста програма, яка перевіряє наявність збійних секторів на жорсткому диску. Її легко використовувати, вона швидко встановлюється, а також доступна у портативній версії.
Основна частина вікна використовується для візуального представлення процесу сканування і чітко вказує на місце пошкодження.
Особливо добре реалізовано Macrorit Disk Scanner візуальне відображення того, скільки часу залишилося до кінця перевірки, т.к. деякі програми перевірки жорстких дисків не показують цього. Крім того, можна вибрати опцію автоматичного вимкнення комп'ютера після завершення перевірки.
Операційними системами, в яких може працювати Macrorit Disk Scanner, є: Windows 10, 8, 7, Vista, XP, Windows Home Server та Windows Server 2012/2008/2003.

Програма Ariolic Disk Scanner дуже схожа на Macrorit Disk Scanner у тому, що для пошуку збійних секторів диска використовується лише читання. Ця програма має мінімальний інтерфейс із єдиною кнопкою, і, використовуючи її, легко зрозуміти, які частини диска містять «биті» сектори.
Програма має лише портативну версію, а її розмір трохи перевищує 1 Мб.
Єдине, що відрізняє цю програму від Macrorit Disk Scanner, те, що Ariolic Disk Scanner показує файли, в яких виявлені помилки читання.
Ми перевіряли роботу Ariolic Disk Scanner тільки на Windows 10 і XP, але вона також має працювати з іншими версіями Windows.
Добрий день.
Попереджений значить озброєний! Це правило дуже доречно підходить до роботи з жорсткими дисками. Якщо заздалегідь знати, що такий жорсткий диск швидше за все вийде з ладу - то ризик втрати даних буде мінімальний.
Звичайно, 100% гарантію не дасть ніхто, але з високою ймовірністю деякі програми можуть проаналізувати свідчення S.M.A.R.T. (Набір програмно-апаратних засобів, що стежать за станом жорсткого диска) і зробити висновки щодо того, скільки він ще прослужить.
Взагалі, для здійснення такої перевірки жорсткого диска є десятки програм, але в цій статті я хотів зупинитися на самих наочних і простих для використання. І так…
Як дізнатися стан жорсткого диска
HDDlife
(До речі, крім HDD, підтримує також і SSD диски)
Одна з найкращих програм для постійного моніторингу стану жорсткого диска. Допоможе вчасно розпізнати загрозу та замінити вінчестер. Найбільше вона підкуповує своєю наочністю: після запуску та аналізу, HDDlife представляє звіт у дуже зручному вигляді: вам показується у відсотковому співвідношення «здоров'я» диска та його продуктивність (найкращий показник, зрозуміло, це 100%).
Якщо ваші показники вищі за 70% - це говорить про хороший стан ваших дисків. Наприклад, після кількох років роботи (досить активної до речі), програма проаналізувала і зробила висновок: що цей жорсткий диск здоровий приблизно на 92% (а це означає, що він повинен прослужити, якщо не відбудеться форс-мажору, як мінімум ще стільки ж) .

Після запуску програма згортається в третій поряд з годинником і ви завжди можете контролювати стан свого жорсткого диска. При виявленні будь-якої проблеми (наприклад, висока температура диска, або залишилося замало місця на вінчестері), програма сповістить вас спливаючою вікном. Приклад нижче.

Оповіщення HDDLIFE, що закінчується місце на жорсткому диску. Windows 8.1.
Якщо ж програма проаналізує та видасть вам вікно як на скріншоті нижче – раджу вам не зволікати з резервною копією (і заміною HDD).

HDDLIFE – дані на жорсткому диску в небезпеці, чим швидше скопіюєте їх на інші носії – тим краще!
Hard Disk Sentinel
Ця утиліта може посперечатися з HDDlife - вона також добре веде моніторинг стану диска. Що найбільше підкуповує у цій програмі – це її інформативність, одночасно з простотою для роботи. Тобто. вона буде корисна, як початківцю, так і вже досить досвідченому.
Після запуску Hard Disk Sentinel та аналізу системи, ви побачите головне вікно програми: зліва будуть представлені жорсткі диски (зокрема і зовнішні HDD), а праворуч у вікні відображатиметься їхній стан.
До речі, досить цікава функція, за прогнозуванням працездатності диска, з того, скільки він ще прослужить вам: наприклад, на скріншоті нижче прогноз становить понад 1000 днів (це близько 3-х років!).

Стан жорсткого диска ВІДМІННИЙ. Проблемні чи слабкі сектори не знайдені. Помилок набору оборотів або передачі не виявлено.
Жодних дій робити не треба.
До речі, у програмі реалізована досить корисна функція: ви можете задати поріг критичної температури жорсткого диска, при досягненні якої, Hard Disk Sentinel повідомить вас про перевищення!

Hard Disk Sentinel: температура диска (зокрема, максимальна за весь час використання диска).
Ashampoo HDD Control

Відмінна утиліта контролю стану жорстких дисків. Вбудований у програму монітор дозволяє завчасно дізнатися про появу перших проблем із диском (до речі, програма може повідомити вас про це навіть електронною поштою).
Також, крім основних функцій, у програму вбудовано ряд допоміжних:
Дефрагментація диска;
Тестування;
Очищення диска від сміття та тимчасових файлів (завжди актуально);
Видалення історії відвідувань сайтів в інтернеті (корисно, якщо за комп'ютером ви сидите не одні і не хочете, щоб хтось знав, чим ви займаєтеся);
Також є вбудовані утиліти для зниження рівня шуму диска, налаштування живлення та ін.

Скриншот вікна Ashampoo HDD Control 2: з жорстким диском все гаразд, стан 99%, продуктивність 100%, температура 41 гр. (бажано, щоб температура була менше 40 гр., але програма вважає, що для даної моделі диска все гаразд).
До речі, програма повністю російською мовою, інтуїтивно продумана - розбереться навіть початківець ПК. Особливу увагу зверніть на показники температури та стану у головному вікні програми. Якщо програма видає помилки або стан оцінюється як вкрай низький (+ до того ж видається скрегіт або шум з HDD) - рекомендую насамперед скопіювати всі дані на інші носії, а потім почати розбиратися з диском.
Hard Drive Inspector
Відмінною рисою цієї програми є:
1. Мінімалізм та простота: у програмі немає нічого зайвого. Вона видає три показники у відсотковому співвідношенні: надійність, продуктивність та відсутність помилок;

Hard Drive Inspector – моніторинг стану вінчестера.
СrystalDiskInfo
Проста, але надійна утиліта для контролю за станом жорстких дисків. Причому вона працює навіть у тих випадках, коли багато інших утиліт відмовляються, вилітаючи з помилками.
Програма підтримує кілька мов, не рясніє налаштуваннями, виконана в стилі мінімалізму. Разом з тим, у ній є досить рідкісні функції, наприклад зниження рівня шуму диска, контроль за температурою тощо.
Що ще дуже зручно – так це графічне відображення ситуації:
Синій колір (як на скріншоті нижче): все гаразд;
Жовтий колір: тривога, потрібно вживати заходів;
Червоний: потрібно вживати невідкладних заходів (якщо ще встигнете);
Сірий: програма не зуміла визначитися зі свідченнями.

CrystalDiskInfo 2.7.0 – скріншот головного вікна програми.
HD Tune
Ця програма стане в нагоді більш досвідченим користувачам: яким крім графічного відображення здоров'я диска, потрібні ще й якісні тести диска, в яких можна детально ознайомитися з усіма характеристиками та параметрами. Також не можна не відзначити, що програма, крім HDD, підтримує і новомодні SSD диски.
Досить цікаву можливість HD Tune пропонує для того, щоб швидко перевірити диск на помилки: диск на 500 ГБ перевіряється приблизно за 2-3 хвилини!

HD TUNE: Швидкий пошук помилок на диску. На новому диску неприпустимі червоні квадратики.
Також дуже потрібна інформація - це перевірка швидкості читання та запису диска.

HD Tune – перевірка швидкості роботи диска.
Та й не можна не відзначити вкладку з детальною інформацією про HDD. Це буває корисно, коли необхідно дізнатися, наприклад, функції, розмір буфера/кластера або швидкість обертання диска тощо.

HD Tune – детальна інформація про жорсткий диск.
Загалом, подібних утиліт можна привести як мінімум ще стільки ж. Думаю, що й цих більшості вистачить...
І останнє: не забувайте робити резервні копії, навіть якщо стан диска оцінюється як відмінний у 100% (хоча б найважливіші та цінні дані)!
Вдалої роботи…
Підключення до інтернету