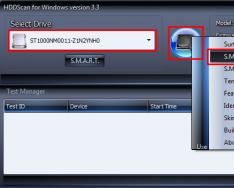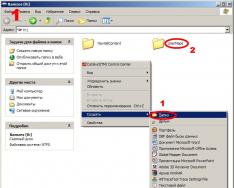Navigator – це досить просте у використанні обладнання, призначене для зручнішого орієнтування на місцевості. Більшість пристроїв йде з встановленим пакетом програм та карт. Але базовий варіант не завжди містить необхідний набір, тому слід знати, як завантажити картки на флешку для навігатора, як оновлювати їх з інтернету і що придбати ліцензійні програми для навігації у виробника.
Які бувають версії для навігатора.
- Офіційна, де встановлення ліцензії для пошукових систем Garmin, Navitel та Автосупутник досить простий процес, але платний. А на сайтах розробників є докладна інструкція, як завантажити навігатор на флешку в авто та як оновити вже наявні пошукові програми.
- Неофіційна, де вся складність полягає у відсутності технічної підтримки та оновлень. Ці схеми створюються самими користувачами GPS на підставі наявних, тому їх можна завантажувати абсолютно безкоштовно. Формат атласів повинен підходити для конкретної програми навігації, яка може підтримувати таке додавання. Сьогодні користуються популярністю карти з порталу OpenStreetMap|1.
Найпоширенішою версією навігаційного обладнання є програма Navitel, на прикладі якої можна використовувати систему інсталяції та оновлення пошукових програм для інших навігаційних пристроїв.

ВАЖЛИВО. Перед тим як скачати карти Навітел на флешку, необхідно розуміти, що це неофіційні навігаційні програми і робиться це все на свій страх і ризик. А перед встановленням необхідно зробити резервну копію всіх даних з навігатора на ПК, для більшої безпеки.
Як оновити дані Navitel
Існує кілька способів, як оновити Навітел на карті пам'яті: за допомогою офіційного сайту, з програмного забезпечення Navitel Navigator Updater або в програмному забезпеченні самого пристрою.
Альтернативне оновлення
При вільному доступі до інтернету можна в меню навігатора вибрати пункт "Мій Navitel", знайти вкладку "Мої продукти" та у списку карт вибрати ту, на яку є нова версія. При натисканні цього атлас система запропонує її оновити.
Оновлення з офіційного сайту
- Зареєструватися на сайті Navitel.ru та увійти в особистий кабінет.
- Підключити гаджет або знімний пристрій та натиснути кнопку «Додати».
- Перед тим як завантажити картку Навітел на картку пам'яті, необхідно зробити копію вмісту флешки.
- Очистити наявний пакет оновлень із пам'яті обладнання або знімного накопичувача.
- Завантажити та розпакувати новий архів даних та скопіювати вміст у папку для оновлень.
Оновлення за допомогою програми
- Завантажити та встановити на ПК утиліту Navitel Navigator Updater.
- Слідувати крок за кроком інструкції, запропонованої майстром установки.
- Програма сама через інтернет перевірить наявність оновлень та запропонує їх встановити.
- Після повної ініціації програма відкриє нову версію навігаційної системи.
ВАЖЛИВО. Після того, як оновлений пакет буде встановлений, необхідно перезавантажити пристрій, інакше некоректна робота програм дасть збій у схематичному відображенні.
Використання Yandex.Map
В даний час будь-який Андроїд може виступати в ролі навігаційної системи, що дуже зручно. Один пристрій може бути телефоном, комп'ютером, і навігатором. Для цього слід завантажити програму «Яндекс.Карти». Краще, якщо завантажити навігатор Яндекс на карту пам'яті, тому що для нього необхідно багато місця, якого не завжди вистачає у вбудованій пам'яті використовуваних пристроїв, а флешка на 8 Гб цілком підійде.
Додатком підтримуються карти Росії та близького зарубіжжя. Функціонує пошук об'єктів (ресторанів, заправок та ін.), нічний режим, події на дорогах, голосова підказка і т. д. Головним недоліком цього навігатора є неможливість роботи програми без підключення до Інтернету.
Процес установки Yandex.Map на систему Android, будь то телефон, планшет або навігатор, досить простий:

Якщо це navigator з операційною системою Windows CE, необхідно:
- Завантажити на комп'ютер архів YandexMap-Wince.
- Розпакувати його та надіслати всі файли в гаджет або зберегти на флешці.
Деякі виробники навігаційного обладнання дали можливість своїм клієнтам використати відразу кілька пошукових систем за допомогою так званої альтернативної оболонки, яка копіюється на знімний носій. Це дозволяє людині використовувати розширений пошук потрібного об'єкта в максимально короткі терміни.
Навігатор заощадив час та нерви не однієї сотні тисяч водіїв. Гранично простий у використанні пристрій продається із встановленим комплектом карток. Але не рідкісні випадки, коли виникає потреба встановити нові карти. Як це зробити – розглянуто на прикладі навігаторів Навітел, Garmin та Автосупутник.
Якщо вас цікавлять ліцензійні картки, докладні інструкції щодо їх встановлення є на офіційних сайтах кожного виробника. Далі йтиметься про встановлення неліцензійних карт, які можна завантажити в інтернеті, скориставшись, наприклад, ресурсом OpenStreetMap. Зверніть увагу: кожен навігаційний пристрій працює з певним типом карток. Тому якщо у вас навігатор Навітел, вам потрібні карти Навітел і ніяк інакше. Перш ніж приступити до встановлення карт на навігатор, рекомендується зробити резервні копії даних і зберегти їх на зовнішньому носії або комп'ютері. Для всіх типів навігаторів – завантажте відповідні карти на комп'ютер. Для навігаторів Навітел: підключіть навігатор або флеш-карту до комп'ютера, якщо навігаційна програма встановлена на ній. У кореневому каталозі пристрою/карти створіть папку з будь-якою зрозумілою вам назвою, наприклад, UserMaps (картки користувача). У ній потрібно створити ще одну папку з назвою регіону, карту якого ви хочете додати до програми навігації – нехай це буде Region1. Скопіюйте раніше знайдені карти в папку Region1 і вимкніть навігатор/вийміть флеш-карту з комп'ютера і вставте у пристрій. У навігаторі активуйте розділ меню «Відкрити атлас» та створіть новий атлас (кнопка зі значком папки знаходиться внизу). Далі відкриється вікно зі списком папок. Потрібно знайти та натиснути на папку Region1, а потім на кнопку "Створити атлас". Коли програма завершить формування нового атласу, він з'явиться у списку доступних атласів. Для Garmin крім карток знадобиться ще й спеціальна програма MapSource для перенесення карток у пристрій. Її можна завантажити з офіційного сайту виробника у розділі Support – Software. Розпакувавши файли, спочатку запустіть файл MSMAIN.msi, а потім Setup.exe. Архіви з картами розпакуйте в різні папки і запустіть установки для кожної карти. Підключіть навігатор і запустіть MapSource. Зверніть увагу: якщо у вашому навігаторі є файл gmapsupp.img, перейменуйте його, наприклад, gmapprom.img або будь-яке інше дозволене ім'я. У меню «Службові», «Керування картографічними продуктами» з'являться завантажені картки. Виберіть потрібну карту в меню «Вигляд», «Переключитися на продукт» або зі списку карт, доступного ліворуч у верхньому кутку програми (покажчик 1 на фото). Карта повинна з'явитися у вікні 3. Натисніть кнопку 4 – і картка з'явиться у вікні 2. Ці операції потрібно повторити для всіх карток. Щоб перенести карти в навігатор, натисніть кнопку 5.

Якщо все виконано правильно, ви зможете безперешкодно користуватися новими картами, а у разі невдалої спроби повернути збережені файли та налаштування.
Михайло Оріхів
Кожен любитель подорожувати автомобілем на довгі відстані повинен навчитися користуватися навігатором: залишати маршрут, завантажувати оновлення. Це складно зробити тим, хто недавно придбав пристрій і ще не вміє користуватися всіма його можливостями або тим, хто зібрався відвідати нову країну, карта якої відсутня в навігаторі. У разі закачати карти в навігатор стає потребою.
Найлегшим способом завантажити карти в навігатор можна звернувшись в сервіс центр. Професіонали легко підберуть потрібне програмне забезпечення та за мінімальний час встановлять необхідні дані.
Ціна послуги (найскладнішого варіанту) не перевищує 1 тис. рублів. І в цьому випадку автолюбитель може бути спокійним за достовірність завантаженої інформації.
Самостійне встановлення карт
Якщо зайнятися цим процесом самостійно, можна заощадити гроші. Для цього необхідно відвідати офіційний сервер тієї навігаційної програми, чиєю маркою пристрою ви користуєтесь. Далі, пройшовши авторизацію на сайті та перейти безпосередньо до інструкції для завантаження карт:
- Вибрати на сайті розділ «Особистий кабінет».
- У розділі "Мої пристрої" знайти підрозділ "Оновлення" та вибрати його.
- Далі необхідно визначити, яке програмне забезпечення відповідає моделі навігатора і завантажити його в пам'ять персонального комп'ютера.
- Розпакувати архів оновлення. Для цього буде потрібна спеціальна програма для розпакування архівів.
- Через провід USB підключити пристрій до персонального комп'ютера
- Зберігаючи завантажене доповнення до розділу «Карти» на пристрої, завершити роботу.
Для подальшого використання навігаційного пристрою достатньо перезавантажити. Відповідно до програмного забезпечення, перезавантаження та адреси розділів можуть не відповідати один одному.

Завантажувати нові дані в навігатор, слід упевнившись, що в ньому достатньо вільної пам'яті. Інакше слід видалити непотрібні файли, попередньо зберігши їх на комп'ютері.
У сучасні оновлені моделі навігаторів оснащені функцією Wi-Fi, дозволяють легко синхронізувати необхідну інформацію відразу. Для цього потрібно:
- На сайті вибрати розділ, який відповідає за програмне забезпечення та знайти потрібне оновлення.
- Дозволити навігатору використовувати оновлені установки.
- Перезавантажити пристрій.
Надалі доступні оновлення завантажуватимуться автоматично. Якщо цього не відбувається, потрібно повторно вчинити дії вручну.
При завантаженні оновлень система потребує введення ліцензійного ключа, який зазначено на упаковці або інструкції до навігатора. Якщо упаковка втрачена і номер ліцензії не вдається відновити існує нижчеописаний спосіб, який розповість, як завантажити оновлення.
Завантаження неоригінального програмного забезпечення
Інтернет сповнений сайтами, безкоштовного користування, які пропонують нові карти для будь-яких навігаційних систем. Головною відмінністю цих ресурсів є неоригінальне програмне забезпечення, яке додається на сайт простими користувачами. Карти можуть мати деякі відмінності зі «справжніми» версіями, але бути достовірними. Процес завантаження даних нічим не відрізняється від вищеописаного способу. Оновлені дані зберігаються окремо у відведеній ним папці.
Як встановити GPS у машину, читайте .
Якщо модель гаджета не оснащена функцією додавання файлів, зробити оновлення на цих сайтах не вдасться.
Підсумовуючи, слід зазначити, що завантажувати необхідні карти в навігатор не є складним процесом, що вимагає тобою підготовки. Достатньо підключитися до інтернету, зробити реєстрацію на сайті, що має програмне забезпечення. І якщо раптом виникнуть проблеми у здійсненні задуманого, завжди можна покластися на допомогу професіонала.
Нині майже будь-який автолюбитель користується навігатором. З ним зручно знаходити потрібну вулицю та адресу будинку, переглядати пробки у місті, а також прокладати оптимальний маршрут. Зазвичай навігатори постачаються з уже встановленими картами міст, однак ці карти можуть застаріти або бути не точними. Тоді автолюбителі шукають, як завантажити нові карти в навігатор, причому не лише офіційні, а й аматорські.
Розглянемо докладніше, як можна самостійно правильно завантажити нові офіційні та неофіційні карти у різні навігатори.
Встановлення офіційних карт
На навігатор Гармін
Щоб встановити безкоштовне оновлення карт на навігатор Гармін, потрібно
- Завантажити та встановити програму MapChecker з офіційного сайту.
- Запустити програму та перевірити навігатор на наявність версії карток. Для цього необхідно підключити навігатор usb-проводу до комп'ютера або використовувати флешку з навігатора.
- Потім програма видасть посилання, яким необхідно перейти і завантажити нові карти на навігатор або флешку.
Після цього ваш навігатор матиме останню версію офіційних карток.
На навігатор Навітел
Щоб встановити карти Навітел на навігатор, необхідно
- Зайти в особистий кабінет на офіційному сайті Навітел. Перейти до підрозділу "Мої пристрої (оновлення)".
- Вибираємо останнє оновлення у таблиці та завантажуємо його. Необхідно враховувати сумісність із вашим девайсом.
- Підключаємо пристрій або картку пам'яті до комп'ютера.
- Перш ніж завантажувати карти, видаляємо попередні версії з папки "NavitelContent\Maps".
- Завантажуємо в ту саму папку оновлені карти та запускаємо девайс, щоб він оновив атласи.
Завантажити оновлення карт навігатора Навітел можна і через бездротові мережі на пристрої. Заходимо в меню в пункт «Мій Навітел – оновлення» та вибираємо карти, які вам необхідно оновити. Після цього відбудеться завантаження файлів із мережі.
На навігатор Автосупутник
Встановлення неофіційних карток
На навігатор Гармін
Встановлення неофіційних безкоштовних карток на основі OpenStreetMap відбувається так
- Завантажте та встановіть програму MapSource з офіційного сайту Гармін.
- Розпакуйте файли та запустіть файл MSMAIN.msi, а потім файл Setup.exe. Програма встановлюється автоматично.
- Завантажте неофіційні карти для навігатора Гармін. Важливо, щоб файли теж мали розширення, що й офіційні.
- Для кожного файлу карток необхідно запустити файл INSTALL, щоб внести дані до реєстру комп'ютера.
- Запустіть MapSource і у розділі «Службові->Керування картографічними продуктами» ви побачите всі встановлені карти.
Після завершення процесу можна переглянути всі файли у вікні програми та відправити їх на навігатор Гармін, який підключено до комп'ютера.
На навігатор Навітел
Для встановлення будь-яких карт на навігатор Навітел потрібно
- Завантажити аматорські карти із файлового сховища Рамблера.
- Підключіть навігатор або флешку від комп'ютера.
- Створіть окрему папку для неофіційних карток. Назва може бути будь-якою, проте англійською.
- У новій папці створіть ще папки під кожен новий файл, який додаватимете.
- Перемістіть усі завантажені файли до папок.
- Вимкніть навігатор від комп'ютера або вставте у навігатор флешку з картками.
- У меню навігатора натискаємо пункт «Відкрити атлас» та створюємо новий атлас. Для цього проходимо на шляху до нових карт і натискаємо на них.
- Чекаємо, коли буде створено новий атлас.
Після цього можна буде користуватися новими картами на пристрої Навітел.
На навігатор Автосупутник
Неофіційні картки для навігатора Автосупутник також завантажуються як офіційні, але з пропуском пункту про реєстрацію. Подивитися, як відбувається процес на даному навігаторі, ви можете у пункті «Установка офіційних карток (на навігатор Автосупутник)».
Отже, перед вами докладна інструкція з встановлення сторонніх карт у Навітел, яка з'явилася через те, що у багатьох виникають певні труднощі з цим питанням.
1. Вступна частина
Перше, і головне! Викладені у нас карти не є офіційними картами для Навітел Навігатор, не вимагають реєстрації, і не призначені для роботи в атласі разом з офіційними картами від Навітел.
Тому не рекомендується поміщати їх у папку офіційних карт, які куплені вами разом із програмою, або йдуть у постачанні вашого навігатора! Наслідками цього будуть поява дублікатів об'єктів при пошуку, а також ймовірна відмова програми прокладати будь-який маршрут, окрім прямої лінії!
Однак деякі викладені у нас карти цілком дружать між собою, і їх можна використати в одному атласі. З'ясувати, чи узгоджені карти, чи ні, можна досвідченим шляхом, або поцікавившись на нашому форумі .
Якщо ж вам потрібна карта всієї Росії (для дальньої поїздки, наприклад), а з'ясовувати, чи працюють всі потрібні вам карти один з одним немає бажання або часу, можна скористатися одним із двох варіантів:
Підключаємо ваш пристрій (або витягнуту з нього картку пам'яті) до комп'ютера та відкриваємо у Провіднику.
1. Для уникнення усіляких конфліктів створюємо в корені флешки папку UserMaps, в яку класти сторонні карти.
2. У щойно створеній UserMaps робимо ще одну папку, в якій і лежатиме скачена карта. Назвемо її, наприклад, Karelia.
Примітка:Якщо ви хочете встановити кілька сторонніх карток, для кожної з них необхідно створити свою папку в UserMaps. Однак якщо в описі зазначено, що карти узгоджені, або що вони можуть використовуватися в одному атласі, можна сміливо класти їх в одну папку.
3. Відкриваємо завантажений архів у WinRAR і розпаковуємо його у створену папку.

4. Запускаємо Навітел Навігатор (не забудьте вставити картку пам'яті у пристрій).
5. Натискаємо кнопку переходу в меню програми.
6. Вибираємо пункт "Відкрити атлас".
Примітка:Навітел Навігатор версії 3.5 структура меню трохи змінилася. Тепер шукане знаходиться на шляху "Налаштування" -> "Карта" -> "Відкрити атлас".
7. Натискаємо піктограму папки для створення нового атласу.
8. Вибираємо вгорі "Storage Card" і знаходимо нашу папку UserMaps.
9. Натискаємо на папку UserMaps та відкриваємо її.
10. Натискаємо на папку Karelia (зверніть увагу на піктограму папки, яка показує, що програма виявила в ній карти).
13. Якщо все зробили правильно, у програмі має відкритися ваша карта.
14. Надалі карту можна швидко відкрити зі списку атласів (пункт 6).
От і все. Вдалою вам навігації!
Мобільні пристрої