Рішення:підключіть комп'ютер до Інтернету або мережі.
Відкрийте веб-браузер, щоб побачити, чи є доступ до веб-сайтів в Інтернеті. Якщо ви перебуваєте в локальній мережі, перевірте, чи можна відкрити веб-сайти інтрамережі. Відомості про те, як перевірити стан мережевих підключень, див. у довідці Mac OS.
Рішення:Переконайтеся, що Outlook підключено до Інтернету.
У меню Outlookзніміть прапорець Автономний режим.
Причина: деякі облікові записи електронної пошти POP та IMAP використовують сервер вихідної пошти (SMTP), який вимагає автентифікації.
Рішення:увімкніть автентифікацію SMTP для облікового запису POP або IMAP.
Деякі служби електронної пошти, включаючи MobileMe, вимагають автентифікації для своїх SMTP-серверів. Якщо всі параметри облікового запису вірні, але ви не можете надсилати повідомлення, спробуйте увімкнути автентифікацію SMTP.
У меню Сервісвиберіть пункт Облікові записи.
Облікові записиВиберіть обліковий запис.
В розділі Сервер вихідної поштинатисніть кнопку Додаткові параметри.
У спливаючому меню Перевірка достовірностівиберіть тип автентифікації та введіть необхідні облікові дані.
Причина: постачальник послуг Інтернету або адміністратор мережі використовує брандмауер, який блокує підключення до сервера вихідної пошти (SMTP) служби електронної пошти.
Рішення:дізнайтеся, чи не можуть ваш постачальник послуг Інтернету або адміністратор мережі надати альтернативний SMTP-сервер для облікового запису POP або IMAP.
За наявності адреси альтернативного сервера SMTP вкажіть його в параметрах облікового запису.
У меню Сервісвиберіть пункт Облікові записи.
У лівій області діалогового вікна Облікові записиВиберіть обліковий запис.
У полі Сервер вихідної поштивведіть ім'я або адресу сервера.
Примітка:Якщо ви працюєте на ноутбуці в різних місцях, наприклад вдома та на роботі, то SMTP-сервер, що використовується в одному місці, може не працювати в інших. Для кожного з ваших підключень до Інтернету можна настроїти окремий брандмауер з власними обмеженнями.
Причина: облікові дані або параметри облікового запису неправильні.
Рішення:перевірте, чи правильно вказано ваше ім'я користувача, пароль та інші параметри облікового запису.
У меню Сервісвиберіть пункт Облікові записи.
У лівій області діалогового вікна Облікові записиВиберіть обліковий запис.
Переконайтеся, що ви ввели правильну адресу електронної пошти, ім'я користувача та пароль.
Якщо обліковий запис, як і раніше, працює неправильно, зверніться до постачальника послуг електронної пошти, щоб дізнатися, як настроїти ваш обліковий запис у поштовій програмі. Можливо, для вашого облікового запису необхідно використовувати спеціальні параметри, наприклад, використовувати протокол SSL для підключення або перевизначити порт за замовчуванням.
Причина: мережа потребує проксі-сервер для підключення до поштового сервера.
Рішення:вкажіть поштовий проксі-сервер у розділі " Системні налаштування" на комп'ютері.
Якщо Ви використовуєте мережу для підключення до Інтернету, потрібно буде вказати поштовий проксі-сервер. Щоб отримати правильні установки поштового проксі-сервера, зверніться до адміністратора мережі. Інструкції щодо введення цих параметрів див. у довідці Mac OS.
Причина: сервер електронної пошти недоступний.
Рішення:перевірте, чи поштовий сервер працює.
Якщо ви раніше успішно підключалися до цього облікового запису, можливо, проблема в тому, що поштовий сервер вимкнено. Зверніться до свого постачальника послуг електронної пошти або адміністратора мережі, щоб дізнатися, чи працює поштовий сервер.
Див. також
Примітка: Відмова від відповідальності щодо машинного перекладу. Ця стаття була перекладена за допомогою комп'ютерної системибез участі людини. Microsoft пропонує ці машинні переклади, щоб допомогти користувачам, які не знають англійської мови, ознайомитися з матеріалами про продукти, послуги та технології Microsoft. Оскільки стаття була перекладена з використанням машинного перекладу, вона може містити лексичні, синтаксичні та граматичні помилки.
У попередньому розділі ми розглянули налаштування віддаленого доступу для входу в Інтернет. Але цього ще замало для роботи з поштою. Для пересилки кореспонденції Outlook повинен мати додатковими відомостямипро поштовий сервер та поштову скриньку користувача, які зберігаються в облікових записах Outlook. Однак для початку необхідно мати таку поштову скриньку.
Реєстрація поштової скриньки в Інтернеті
Як згадувалося раніше, дуже часто в послуги провайдерів входить надання користувачеві місця на спеціальному Інтернет-сервері поштової скринькикористувача, доступ до якого здійснюється за допомогою того ж з'єднання, імені та пароля. У нашому випадку інтернет-провайдер ММТ не надає такої можливості. Як же бути? Природний спосіб - реєстрація поштової скриньки на спеціалізованих безкоштовних серверах в Інтернеті, з якою (поштовою скринькою) згодом ми працюватимемо.
Навіть якщо ви маєте поштову скриньку на сервері провайдера, іноді буває дуже корисно зареєструватися на подібних безкоштовних поштових серверах в Інтернеті.
Інтернет має багато безкоштовних поштових серверів, на яких може зареєструватися будь-який користувач. Як правило, реєстрація дуже проста. Для її проходження користувачеві необхідно заповнити відповідну форму та деяку анкету, після чого йому відводиться спеціальне фізичне місце на даному сервері - Поштова скринька,з певною поштовою адресою (E-mail). Розмір поштової скриньки, а також розміри повідомлень, що надсилаються і надсилаються, залежать від конкретного сервера. Ця величина коливається від 20 до 50 Мб для поштової скриньки і від 1 до 3 Мб для повідомлень.
Отже, давайте перейдемо від теорії до практики, а точніше зареєструємось на одному з популярних російських поштових серверів – MAIL.RU.
Зауваження
Крім сервера MAIL.RU існує безліч як російських (CHAT.RU, MAILRU.COM, PISEM.NET), і іноземних поштових серверів (YAHOO. COM, HOTMAIL. COM). Досить велику колекцію безкоштовних поштових серверів можна знайти у пошуковій системі Rambler.ru в розділі Пошта. Докладніше про роботу в WWW та пошукових системах буде розказано в розділі 11.2.2. Пошукові системиІнтернету».
Приклад 9.1. Реєстрація безкоштовної поштової скриньки
- Підключіться до Інтернету
- Відкрийте Microsoft Internet Explorer
- Введіть адресу www.mail.ru(Рис. 9.2)
- Підведіть вказівник до гіперпосилання Реєстрація
- Прочитайте умови реєстрації та погодьтеся з ними
- Зареєструйтесь та заповніть анкету, дотримуючись вказівок на Web-сторінці сервера
- Відключіться від Інтернету
Зауваження
Наведений вище приклад дуже умовний. Але я сподіваюся, що ви заповните реєстраційну форму без особливих проблем. Докладніше про роботу в WWW, за допомогою не тільки Microsoft Internet Explorer, а й Outlook 2001, буде описано нижче (див. розділ 11 "Робота в Інтернеті").
Рис. 9.2.
Отже, після виконаної вище процедури ви стали щасливим власником поштової скриньки та адреси електронної пошти, що має вигляд [email protected]Хоча ви можете працювати з поштою безпосередньо на сервері MAIL.RU (і в цьому є свої переваги), я пропоную працювати з поштою за допомогою Microsoft Outlook. Оскільки, по-перше, ви отримуєте однаковість усіх процедур, пов'язаних із вашою діловою та комунікаційною діяльністю. А по-друге, Outlook має набагато більше можливостей як редактор повідомлень, ніж інші програми (зокрема, програма сервера MAIL.RU).
Електронна адреса
Перш ніж ми почнемо створювати облікові записи Outlook та працювати з електронною поштою, я вважаю, що варто приділити увагу формату адреси електронної пошти Інтернету. Формат електронної адреси (E-mail) має такий вигляд:
[email protected] _name
- Username.Це ім'я поштової скриньки користувача, у нашому випадку це ім'я, яке ви запровадили, реєструючись на сервері MAIL.RU. Це ім'я має бути унікальним для домену, який обслуговується сервером в Інтернеті.
- Domain_name.Права частина адреси включає ім'я домену цього користувача. Імена доменів використовуються для представлення IP-адреси (цифрової адреси) в Інтернеті. Імена доменів зазвичай прості для сприйняття: MAIL.RU, MICROSOFT.COM, PISEM.NET тощо. Іноді вони складаються з кількох частин, наприклад MAIL.ADMIRAL.RU. Як правило, доменне ім'я складається із назви організації та її типу (або територіального імені). У табл. 9.1 наведено основні типи доменів.
Таблиця 9.1.Типи доменів
Поєднуючи всі разом, ми отримуємо адресу електронної пошти. Наприклад, моя адреса буде виглядати так: [email protected]" Адреса електронної пошти не чутлива до регістру. Це означає, що якщо вказана адреса [email protected], [email protected]АБО [email protected], ТО ПОШТОВИЙ сервер розуміє, що всі повідомлення надсилаються тому самому адресату.
Інший аспект електронної пошти Інтернету – це протоколи електронної пошти. Протоколи використовуються Інтернетом та розробниками програмного забезпеченнядля передачі даних та гарантії, що повідомлення електронної пошти знайде свого адресата. Найпоширеніший протокол, який використовується електронною поштою Інтернету, - це SMTP (Simple Mail Transfer Protocol), протокол для надсилання поштових повідомлень на сервер. Інший протокол Інтернету – РОРЗ (Post Office Protocol version 3) – використовується для прийому поштових повідомлень з поштового сервера. У нашому випадку адреса сервера SMTP – smtp.maii.ru, а адреса сервера РОРЗ – pop.mail.ru.
Це не вигадана, а справжнісінька адреса автора даної книги. Так що при бажанні ви можете поставити мені запитання або надіслати відгуки про цю книгу.
Зауваження
Новий обліковий запис
Щоб Outlook зміг надсилати та отримувати повідомлення, йому необхідно задати спеціальні параметри електронної пошти користувача. Усі параметри, пов'язані з електронною поштою, зберігаються в облікових записах Outlook(Account).
При початковій установці Outlook автоматично запускає Майстра підключення до Інтернету, в якому збираються відомості про поштову скриньку користувача та віддаленому доступі. Раніше ми пропустили роботу майстра, оскільки не було потреби у роботі з поштою (Див. розділ 1.1.1 " Встановлення Outlook"), тепер настав час відновити відсутні деталі в налаштуванні Outlook.
Outlook має п'ять типів облікових записів або п'ять інформаційних служб, за допомогою яких Outlook виконує свої операції.
- Microsoft Exchange Server.Цей тип використовується для підключення до сервера Microsoft Exchange, що дозволяє працювати в рамках корпоративної групи, об'єднаної в локальну мережу. Детально про роботу Outlook з Microsoft Exchange та облікового запису даного типубуде розказано у розділі 13 "Outlook та Microsoft Exchange Server".
- РОЗ.Дозволяє встановлювати з'єднання з серверами РОРЗ і завантажувати з них пошту. Про роботу з обліковими записами цього типу буде докладно розказано у цьому розділі.
- IMАР.Встановлює зв'язок з серверами IMAP, завантажує з них пошту та синхронізує поштові папки.
- HTTP.Цей тип облікового запису є нововведенням Outlook. Він дозволяє встановлювати зв'язок із популярним поштовим сервером Microsoft – Hotmail. Докладно про роботу з обліковим записом цього типу буде розказано у розділі 11 "Робота в Інтернеті".
- Additional Server Types.Облікові записи такого типу дозволяють працювати з сервісами та підключатися до серверів незалежних розробників. Хоча ці сервіси і не входять у пакет Microsoft Office, Outlook може підтримувати роботу з ними (Див. розділ 14 "Робота з факсами").
Нововведенням Outlook є розміщення типів облікових записів на одному місці. Більше немає поділу на режими роботи з поштою, як у Outlook 2000 (Лише Інтернет, Корпоративна або для робочих груп, Немає електронної пошти).Створити новий обліковий запис всіх доступних типів можна за допомогою єдиного діалогового вікна, показаного на рис. 9.3. Більш того, користувач може мати облікові записи будь-якого з типів інформаційних служб у необмеженій кількості (Див. розділ 15 "Налаштування конфігурацій").
Отже, давайте розглянемо створення нового облікового запису типу РОРЗ на прикладі моєї електронної адреси (вам, звичайно, слід вводити власні ім'я, пароль та адресу).
Приклад 9.2. Створення нового облікового запису
Сервіс > ...
Додати новий обліковий запис електронної пошти Далі > РОРЗ Далі >
Ваше ім'я:= Osarov George
Адреса електронної пошти:= [email protected]
Сервер вхідної пошти:= pop.mail.ru
Сервер вихідної пошти: = smtp.mail.ru(Рис. 9.3)
Ім'я користувача:= usarov
Пароль:= <пароль>
Запам'ятати пароль
Перевірка налаштування облікового запису... (мал. 9.4)
Давайте детальніше розглянемо даний приклад. Створення, видалення та зміна властивостей облікових записів всіх типів виконуються у діалоговому вікні Облікові записи електронної пошти(E-mail Accounts).
У полі Ваше ім'я(Your Name) вводиться ім'я користувача (саме це ім'я відображатиметься у полі Від(From) для всіх повідомлень, що надсилаються, але про це пізніше). У наступному полі необхідно ввести свою адресу електронної пошти, у нашому випадку це адреса, яку ви зареєстрували на сервері MAIL.RU (наприклад, [email protected]). Далі ви повинні ввести адреси SMTP-і РОРЗ-серверів, необхідні для надсилання та отримання повідомлень. В розділі Відомості про вхід(Logon Information) потрібно ввести ім'я користувача та пароль для доступу до вашої поштової скриньки. Введіть дані, що були вказані вами під час реєстрації поштової скриньки на сервері MAIL.RU.
Після заповнення всіх даних, необхідних створення облікового запису, можна протестувати його працездатність. Якщо у вас відобразилося таке ж діалогове вікно, як на рис. 9.4 (всі стадії перевірки відзначені зеленими галочками), отже всі параметри вірні та обліковий запис успішно створено.

Рис. 9.3.Діалогове вікно Облікові записи електронної пошти

Рис. 9.4.Діалогове OKHO Test Account Settings
Після створення облікового запису можна завжди повернутися до його редагування.
Приклад 9.3. Перегляд та зміна облікового запису
> Сервіс >
переглянути або змінити наявні облікові записи електронної пошти Далі >
pop.mail.ru Змінити...
Зауваження
Для видалення виділеного облікового запису необхідно натиснути кнопку Видалити (Remove), для створення нового - Додати (Add), після чого з'явиться діалогове вікно Майстер нового облікового запису.
Після встановлення первинних параметрів облікового запису, щоб встановити додаткові властивості, необхідно викликати діалогове вікно (Internet E-Mail Settings), натиснувши кнопку Інші налаштування(More Settings).
Нижче розглядаються вкладки діалогового вікна Установки електронної пошти Інтернету(Internet E-Mail Settings).
- Загальні(General). На цій вкладці можна змінити назву облікового запису з неблагозвучного pop.maii.ru на MAIL.RU. Також тут можна вказати назву організації та електронна адреса, на який будуть надсилатися повідомлення у відповідь. Якщо це поле не заповнене, відповіді надходять на адресу цього облікового запису.
- Сервер вихідної пошти(Outgoing Server). На цій вкладці можна встановити додаткові параметри авторизації для SMTP-сервера (якщо вони потрібні). У разі жодних додаткових параметрів вказувати зайве.
- Підключення(Connection). На цій вкладці можна змінити установки підключення. Перевірте, що у вас стоїть перемикач Підключення через телефонну лінію(Connect using phone line), а у списку Використати наступне підключення(Using the follow) вибрано необхідне для цього облікового запису з'єднання. У нашому випадку, це ММТ.
- Додатково(Advanced). На цій вкладці змінюються номери портів для SMTP- та РОРЗ-серверів. Як правило, встановлені за замовчуванням значення (110 та 25) не потребують змін. Тут же можна встановити значення Тривалість очікування сервера(Server TimeOut), тобто часовий інтервал, через який відбудеться відключення від сервера, якщо він не відповідає на запит. Крім того, можна встановити прапорець Залишати копії повідомлень на сервері(Leave a copy of messages on my server). Таким чином, на віддаленому сервері залишатимуться копії повідомлень. Іноді ця властивість дуже корисна, наприклад у випадку, коли ви не можете отримати інформацію з якихось причин своїх поштовим клієнтом, Ви завжди можете прочитати її безпосередньо з віддаленого сервера. Щоб повідомлення не накопичувалися на віддаленому комп'ютерідо того часу, поки не заповнять все відведений для вашої поштової скриньки дисковий простір, їх необхідно періодично видаляти. Для цього встановіть прапорець Видаляти з сервера через(Remove from server after) та вкажіть період часу на днях. За умовчанням цей період дорівнює 10 дням (рис. 9.5). А також встановіть прапорець Видаляти з сервера при видаленні з "Видалені"(Remove when removed from Delete Items).

Рис. 9.5.Вкладка Додатководіалогового вікна Установки електронної пошти Інтернету
Отже, обліковий запис MAIL.RU повністю налаштований. Але користувач може мати більше одного облікового запису. Наприклад, одна – для поштової адреси безкоштовного поштового сервера, а інша – для адреси сервера провайдера (рис. 9.6). Якщо у вас більше, ніж один обліковий запис, то для вибору найбільш уживаної виділіть її і натисніть кнопку Використовувати за замовчуванням(Set as Default). Таким чином, за замовчуванням повідомлення надсилатимуться через цей обліковий запис, і адресат буде бачити адресу саме цього облікового запису.
Також можна встановити черговість перевірки пошти по всіх облікових записах, скориставшись кнопками Вгору(Move Up) та вниз(Move Down). Про значення кнопки Створити файл даних Outlook(New Outlook Data File) і списку, що розкривається Розміщувати нову поштув папці(Deliver new mail to) буде розказано у розділі 15 "Налаштування конфігурацій".
У цьому випадку я додав ще один обліковий запис типу POP/SMTP для адреси [email protected]Ви можете як експеримент, так само реєструватися на сервері Yahoo.com (американський аналог Mail.ru) і створити відповідний обліковий запис.
Після зміни налаштувань для їх прийняття та завершення роботи з обліковими записами натисніть кнопку Готово(Finish), інакше - скасування(Cancel).
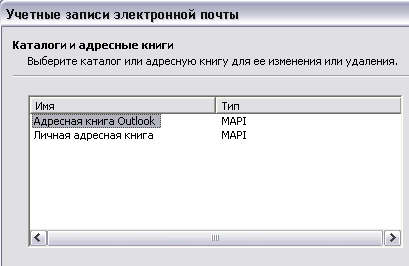
Рис. 9.6.Діалогове вікно Облікові записи електронної пошти
З раннього дитинства всі ми знаємо, що ім'я облікового запису та пароль не підлягають розголошенню навіть найближчим родичам та друзям. В останньої версії Windows це правило все ж таки доведеться порушити.
При першому запуску програм Люди, Пошта та Календар операційна система попросить вас ввести імена користувачів, а також паролі до використовуваних онлайн-сервісів та поштових служб, подібних до Gmail. У цьому немає нічого протизаконного. Microsoft та інші великі IT-компанії дійшли згоди, згідно з якою розголошення даних користувача можливе лише з їх дозволу.
Вам доведеться підтвердити вашу згоду на підключення до облікових записів сторонніх служб, щоб дозволити операційній системі імпортувати з них контакти, поштові повідомлення та записи в календарі. Вчинивши так, ви однозначно заощадите робочий час, тому що отримаєте можливість автоматичної синхронізації даних, імпортованих з декількох незалежних джерел.
Зв'язавши облікові записи щоденно використовуваних онлайн служб з Windows 10, ви дозволите їй автоматично реєструватися в них і імпортувати контактні дані у встановлені в системі програми. Щоб дозволити Windows 10 повноцінно брати участь у вашому соціальному житті, виконайте наведені нижче дії.
- Натисніть кнопку Пуск. У меню, що з'явилося, клацніть на плитці Пошта. Плитка Пошта розташована на правій панелі меню Пуск. Клацніть на ній призводить до відображення на екрані початкового вікна програми. Натисніть на кнопці Початок роботи.
- Введіть у вікні програми Пошта дані свого облікового запису. При першому запуску програми Пошта на екрані з'являється запит на додавання вже наявного поштового облікового запису (або кількох облікових записів), як показано на мал. 10.1. Якщо ви увійшли до Windows під обліком Microsoft, то вказаний у ній Поштова адресабуде автоматично використано в програмі Пошта як основне (незалежно від служби, в якій він початково зареєстрований: Live, Hotmail або Google).
Щоб додати до програми Пошта дані інших облікових записів, натисніть кнопку Додати обліковий запис. Потім вкажіть тип поштового облікового запису: Outlook.com (використовується для додавання облікового запису записи Microsoft), Exchange (застосовується переважно користувачами програм пакету Office 365), Google, Yahoo! Mail, iCIoud (Apple), Інший обліковий запис (передбачає вказівку серверів POP та IMAP вручну) або Розширене налаштування (дозволяє підключати дані облікового запису через службу Exchange ActiveSync або імпортувати їх з інтернет-пошти).
Наприклад, щоб додати обліковий запис Gmail до програми Пошта, клацніть на варіанті Google. Windows 10 перемістить вас на захищений сайт Google, де вам необхідно авторизуватися під власними обліковими даними, ввівши існуючу поштову адресу Gmail та пароль, та клацнути на кнопці Увійти.
Якщо потрібно додати обліковий запис після завантаження програми Пошта, клацніть на кнопці Перейти до розділу "Параметри" (значок із зображенням шестерні в нижній частині вікна) і виберіть команду Облікові записи на панелі Параметри, що спливає у вікні праворуч.
Повторіть наведені вище дії для додавання до програм даних усіх поштових облікових записів, що регулярно використовуються. Авторизовавшись на запит, що з'являється на екрані, у кожній з них, ви дозволите Windows 10 імпортувати зазначені облікові дані у власні програми.
Після надання Windows 10 доступу до даних власних облікових записів будьте готові до того, що операційна система автоматично заповнить програму Люди контактними даними ваших друзів та колег по роботі, а додаток Календар додасть відомості про призначені раніше події. Незважаючи на те, що надання Windows 10 власних облікових даних виглядає дуже необачним кроком, ця операція спрощує подальшу роботу в деяких вбудованих в операційну системудодатках.
Браузери

