Віртуалізація - тема у світі операційних систем, що досить обговорюється. За можливість запустити одну операційну систему всередині іншої фахівці з інформаційним технологіям, відповідальні за масштабні ферми серверів, а також домашні користувачі просто тріумфують. Однак, немає нічого більш суперечливого, ніж переваги віртуальної операційної системи на вашому настільному ПК. Звичайно, експериментаторам та вірусмейкерам подобається можливість під Vista, Windows 7, MacOS, під операційними системами на базі Linux для тестування своїх "шедеврів" та запуску необхідних програм. Так само ця можливість знадобитися тим, хто хоче назавжди покінчити з ОС від "дрібном'яких", але не наважується це зробити через неможливість запуску деяких програм під емулятором Wine.
Для того, щоб зрозуміти, чи потрібна вам віртуальна система Windows XP, дайте відповідь на наступні питання:
- У Вас є бажання спробувати встановлювати заново операційну систему, під якою працюєте?
- Бажаєте перевірити дію програми, завантаженої з мережі, на якомусь іншому «не моєму» комп'ютері, щоб подивитися як вона встановлюється, на наявність вірусів, чи задовольнить програма, щоб потім вирішувати, чи варто ставити її на реальний комп'ютер чи ні?
- Бажаєте, щоб Ваші експерименти жодним чином не впливали на роботу реального комп'ютера, за яким, можливо, працюєте не лише Ви?
Якщо на запитання позитивна відповідь, то прочитавши цю статтю, Ви отримаєте віртуальну Windows XP на борту Вашого ПК.
Розглянемо віртуалізацію на прикладі VirtualBox, так як цю програму можна встановити практично на будь-яку ОС, однак безглючна робота, що включає всі його можливості (як-то, підключення по протоколу RDP до консолі віртуальної системи) доступні тільки на Лінуксі, тому була обрана Ubuntu Linux. Для самого VirtualBox спеціальної установки встановленої осі не потрібно, цілком вистачить виділити окремий диск або розділ для зберігання образів віртуальних систем і папки з образами інсталяційних дисків для установки.
Ключові можливості програми:
- Кросплатформенність (можливість запуску на будь-якому комп'ютері)
- Модульність (додаткові модулі, які збільшують функціонал)
- Підтримка USB 2.0, коли девайси основної машини стають відкритими для гостьової операційної системи
- Підтримка 64-бітових гостьових систем
- Підтримка вже створених образів Хард - диск VMDK (VMware) і VHD (Microsoft Virtual PC), включаючи snapshots
- Вбудований сервер RDP з можливою підтримкою клієнтських USB-пристроїв поверх протоколу RDP
- Експериментальна підтримка апаратного 3D-прискорювача (Open GL, Direct X)
- Підтримка віртуалізації та аудіо-пристроїв (емуляція кодеків AC 97 або Sound Blaster16 або Intel HD Audio на вибір)
- Підтримка різних типівконфігурації мережної інфраструктури (NAT, Host Networking via Bridged, Internal)
- Можливість створення ланцюжків збережених станів віртуальної машини (snapshots), до яких може бути застосований відкат із останнього збереженого стану гостьової операційної системи
- Підтримка Shared Folders для швидкого обміну інформацією між хостовою та гостьовою системою
- Можлива інтеграція робочого столу (seamless mode) хостової та гостьової операційної системи
- Підтримка російськомовного інтерфейсу
Пакет з доповненнями включає наступні модулі:
- VirtualBox Guest Additions - комплект софту, що встановлюється в гостьову операційну систему та підвищує спектр її застосування по взаємозв'язку з системою віртуалізації та хост-системою (наприклад, після інсталяції) спеціальних драйверів«віртуальної відеокартки» з'являється можливість змінити роздільну здатність робочого столу гостьової осі довільним чином слідуючи за розміром вікна VirtualBox, в якому запущена ця віртуальна машина)
- Базова версія є повністю відкритою за ліцензією GNU GPL, відповідно немає обмежень у використанні
- RDP сервер (дає можливість підключитися до віртуальної системи віддалено за допомогою будь-якого із сумісних клієнтів)
- Підтримка порту USBдозволяє передати віртуальній машині доступ до USB пристроїв
- Intel PXEboot - завантаження операційної мережі (можливо при використанні при створенні тонкого клієнта / бездискової робочої станції)
Підготовчий етап установки Windows XP у Virtualbox
Викачуємо програму віртуалізації. VirtualBox є длябудь-яку платформу (Mac OS X, Windows, Linux тощо).
Якщо ви ще не встановлювали жодних віртуальних систем, то вам потрібно визначитися, на якому носії інформації будуть знаходитися створені віртуальні машини (диск C:, D: в каталозі Home). Основний момент при цьому – наявність достатнього місця для розгортання. Виберіть диск і створіть каталог з назвою, наприклад Virtual.
Початкове налаштування програми віртуалізації
Для цього відкриємо нашу програму віртуалізації та зайдемо до Налаштувань, вказавши Папку для віртуальної машини (наприклад, D:Virtual) та натиснувши OK.

Тепер необхідно створення нової машини, вибір типу та імені. Після введення натисніть Вперед.

У наступному вікні вкажіть розмір оперативної пам'яті (Windows XP потребує мінімум 256 Мб).



Якщо вам потрібно, щоб на віртуальному харді було багато вільного просторуі швидкість роботи віртуальної машини не важлива, вибирайте Динамічний віртуальний жорсткий диск. Якщо Вам байдуже скільки місця займе віртуальна вісь, але швидкість роботи дуже важлива, вибирайте Фіксований розмір (не важливо, скільки зайнято операційною системою в VirtualBox, у Вас постійно буде зайнятий певний розмір в гігабайтах, вказаний в подальшому дії).

Динамічне – це у міру заповнення операційної системи, поставленої у VirtualBox (змінюється та займане вільне місцедиск С, наприклад, який Ви вибрали для зберігання образу). Загалом, визначте варіант, який зручний у всіх випадках і клацніть Вперед.
Потім вкажіть кількість, відповідно до Ваших вимог, місця для операційної системи на VitualBox і клацніть Вперед (Для Xp min: 2 Гб, хоча рекомендується 10 Гб). Після того, як створено віртуальний диску вас відкриється вікно меню VirtualBox із Windows XP на борту.

На цьому етапі установки необхідно вибрати в налаштуванні віртуальної машини образ ISO Windows XP (або будь-який інший для інших ОС). Тут потрібно вказати, що завантажуватиметься наша віртуальна машина саме з ISO. Але і без нього ми можемо встановити Windows XP зі звичайної «болванки» із записаними даними.
Для цього заходимо в Налаштування, вибираємо пункт Носії, клацаємо мишею на Контролер IDE, потім на зелений знак плюса і вибираємо образ у форматі. ISO з Windows XP (вказуючи, що завантаження треба починати не з порожнього жорсткого диска, А саме з образу. ISO). Виконавши ці операції, можна приступати до встановлення Windows XP у VirtualBox

Встановлення Windows XP на віртуальну машину
Отже, коли вказано, наша віртуальна машина готова до установки Windows XP. Щоб зробити це, зайдіть у головне меню VirtualBox і натисніть на щойно створену систему, вибравши пункт Запустити або клацніть мишею двічі по ній.

Після цього відбудеться завантаження створеного диска та піде завантаження файлів з інсталяційного дистрибутива. Події будуть потрібні лише тоді, коли відкриється вікно з варіантами розбивки: як розбити жорсткий диск.
Клацаємо C, вибираємо необхідний розмір і тиснемо Entrer. Потім знову вибираємо диск C, а далі – швидке форматування.
Після ребута (Reboot) машини натискати будь-які клавіші не потрібно. Можна спокійно насолодитися процесом інсталяції Windows XP.

Після інсталяції Windows XP у віртуальній машині потрібне вилучення ISO образу, щоб при наступному запуску операційної системи не починалося заново встановлення.
Переходимо в Налаштування → Носії → Правою клавішеюмиші ISO Видалити пристрій

Тепер запустимо віртуальну машинуз Windows XP та виберемо зручний вигляд відображення.
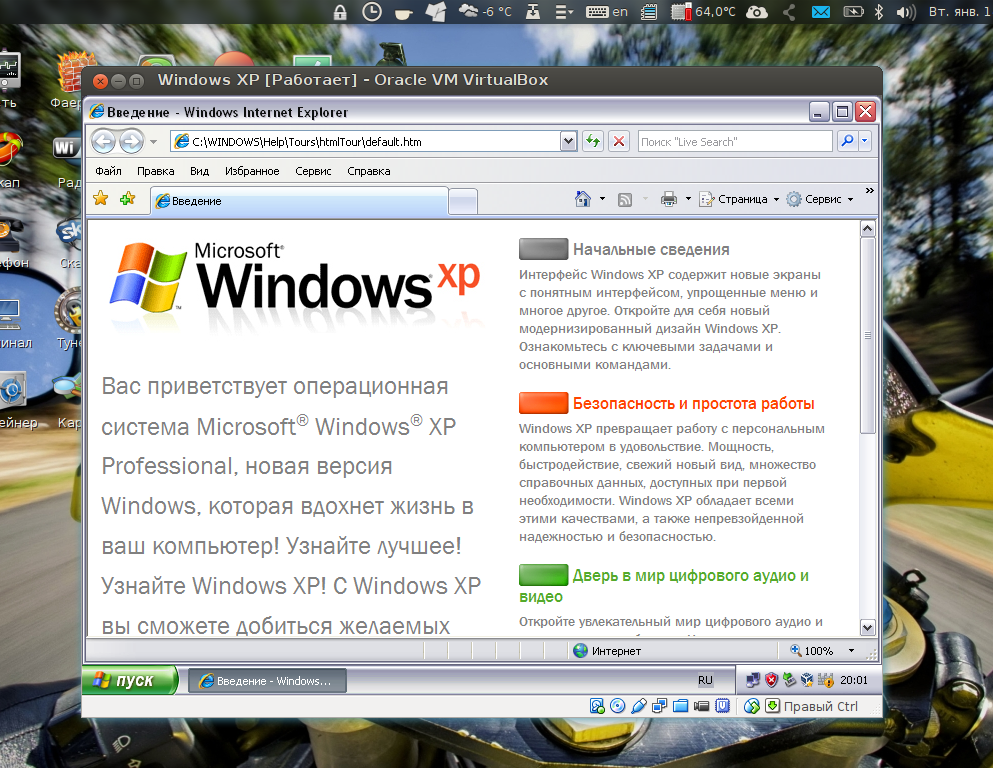
Встановлення драйверів відбувається так само, як якщо ви ставили вісь на звичайний комп'ютер, тому пропустимо цей етап.
Після цього можна похвалити себе – Ви вдало зробили Windows XP віртуальною машиною!
Висновок
Звичайно, є важливі для деяких особливості, пов'язані з запуском Windows XP Mode в системах старших версій або VirtualBox з ліцензійною копією Windows XP. Розберемо їх по порядку:
- Вам потрібно відстежувати доступні оновлення двох різних операційних систем (хост-системи та гостьовий ОС у віртуальній машині). Для деяких користувачів це не складе труднощів, але в руках недосвідченого користувача це призведе до виникнення додаткових складнощів, оскільки робити «апдейт» доведеться набагато більше разів.
- Підтримка апаратної частини, включаючи дрова для пристроїв. Стандартні пристрої, якими є USB-брелоки, оптичні приводи тощо будуть продовжувати працювати. Але з новими девайсами можуть виникнути проблеми. Наприклад, є деякі проблеми віртуальних машин із підтримкою 3D.
Все таки, враховуючи всі проблеми, варто чи ні вдома, чи в малому офісі запускати віртуальну машину, із встановленою на борту Windows XP?
- Одна з основних причин – безпека. Наприклад, якщо у вас спільний комп'ютер, яким користуються всі члени сім'ї, діти можуть використовувати оглядачі інтернету для перегляду заборонених сайтів. Навіть якщо Ви поставили найкращий фаєрвол і купили ліцензійний антивірус, Ваші дітки все одно можуть потрапити на завантаження троянів, рекламних програм або інших шкідливих кодів. Встановивши Windows XP у віртуальну машину, користувачі отримують цілком комфортну роботу та її прозорість, а віртуальна машина надає додатковий рівень захисту.
- Якщо Вашою метою є запуск старих програм, продуктивність не викликає проблем. Будь-яка сучасна операційна система чудово запускатиме старі програми у віртуальній машині. Критичним моментом можуть бути драйвери спеціалізованого обладнання, але це так само вирішуване питання.
Програма віртуалізації – відмінне рішення, тим більше, якщо її користувач має певний досвід. Тут можна запустити Linux під Windows XP, Windows XP під Linux і DOS, а також будь-якої ОС. Для домашніх користувачів застарілих програм або для підвищення безпеки цього буде цілком достатньо. Але запам'ятайте, що необхідно буде підтримувати вже не одну операційну систему.
Є можливість працювати із двома операційними системами одночасно. Для цього використовують віртуальну машину. Спосіб має свої переваги та недоліки. З одного боку, швидко перемикаються між двома ОС зручно. З іншого – віртуальна машина «з'їдає» ресурси комп'ютера – особливо оперативну пам'ять. Однак, більшість сучасних комп'ютерівнавіть із середніми технічними характеристикаминормально переносять роботу віртуальних машин.
Нещодавно ми розповідали про встановлення через цю віртуальну машину операційних систем Google Chrome OS і Windows 8. Сьогодні встановлюватимемо Windows XP на Windows 7.
VirtualBox - це безкоштовне ПЗ, його можна завантажити звідси.
створіння
Перше, що потрібно зробити, це створити розділ (віртуальний пристрій) XP. Відкрийте VirtualBox та натисніть на «Створити». Назва може бути будь-якою, а ось два інші пункти – « Microsoft Windows» та «Windows XP».
Всі наступні пункти: об'єм пам'яті, тип жорсткого диска, кількість Гб - скрізь натисніть "Next/Далі". Параметри, запропоновані системою, цілком підійдуть. VirtualBox знає які характеристики потрібно підібрати, щоб емулювати відомі йому ОС.
Налаштування
Наступний крок – налаштування віртуальної ОС. Ви вже виділили місце для XP на вашому комп'ютері. Тепер до віртуального пристрою потрібно підключити ISO-образ Windows XP.
Зайдіть в "Налаштування". У вікні виберіть пункт "Носії", біля "контролер IDE - клацніть на "Пусто", біля "Привід: Вторинний майстер" клацніть по іконці диска. А там виберіть пункт "Вибрати образ оптичного диска".

Відкриється вікно пошуку зображення. Ви повинні знайти ISO-файл XP. По суті, файл ISO- це і є настановний дискдля віртуальної машини

Коли виберіть файл, не забудьте підтвердити "ОК".
Запуск
Відкриється окреме вікно віртуальної машини, де й відбуватиметься інсталяція. Швидше за все, за промовчанням ви вибрали 10 Гб жорсткого диска, тому зараз система показує нерозмічену область 10237 Мб.

Внизу екрана ви бачите команди. Натисніть кнопку «С», щоб створити розділ.

Коли ви створите, натисніть «Встановити».
Тепер система пропонує форматувати створений розділ. Вибирайте форматування у форматі NTFS.

Установка розпочалася: «Програма інсталяції копіює файли». Коли прогрес завершиться, Windows XP перезавантажиться, і інсталяція продовжиться.


Після закінчення установки залишилося "витягнути з пристрою диск". Закрийте вікно віртуальної XP і зайдіть ще раз до "Настойки". Там, де ви прикріплювали ISO-образ, треба його вилучити. Вилучайте. ISO-файл можна видалити.

Інструкції
Windows XP готова до першого завантаження. Щоб зручно взаємодіяти з віртуальною машиною, дамо кілька підказок.
- Є два режими мишки VirtualBox – інтегрований та неінтегрований. Якщо використовувати другий, то щоб повернути мишку в основну ОС, натисніть правий “Ctrl”;
- Змінювати режими можна у вкладці «Машина», а там «Вимкнути/ввімкнути інтеграцію мишки».
На сьогодні все. Скоро розповімо як запустити за допомогою віртуальної машини Linux та Android.
У багатьох користувачів комп'ютера з операційною системою Windows XP досить часто виникає необхідність працювати з програмами Linux. Встановлювати ще одну систему не завжди можливо, та й часте перезавантаження буде не зовсім зручним. Частково може вирішити проблему диск Live-Cd, але при роботі з ним велика кількість функцій виявиться недоступною.
Багато різних програм вимагають повний доступ до базових каталогів, насамперед запис деякої інформації. Дисковий носійцього надати не може. Варто зазначити, що швидкість обробки даних буде невелика. Це спричинить затримки в роботі програми.
У цій ситуації допоможе так звана віртуальна машина. Її розробили для Віндовс, Лінукс та інших середовищ, щоб користувачі мали змогу легко запустити потрібні утилітиабо отримати доступ до даних.
Що це таке
Це програмне забезпеченнядозволяє запускати у вікні іншу систему і працювати в ній скільки потрібно. Емулятор дозволяє читати диски з даними для Unix систем, а також поекспериментувати з останніми. версіями Windowsта оцінити їх функціональність.
На сьогоднішній день існує кілька програм із гарною функціональністю, серед них найпопулярнішою вважається Virtual box. Вона має зрозумілий інтерфейс та легко налаштовується. Останні версії відмінно оптимізовані та стабільно працюють без помилок та вильотів.
Можливості програми
Починаючи з 4-ої версії Virtual box поширюється з ліцензією GNU GPL, вихідний код програми відкритий і кожен бажаючий може покращити її функціонал.
Остання версія має такі можливості:
- підтримка архітектури останніх моделей процесорів Intel VT або AMD-V;
- російська локалізація, зрозумілий інтерфейс;
- підтримка найпопулярніших операційних систем;
- висока стабільність роботи та продуктивність;
- підтримка візуалізації аудіопристроїв;
- можливість роботи з мережевими пристроями;
- підтримка спільних папокобмінюватись файлами.

Віртуальна машина емулює роботу комп'ютера зі своєю операційною системою. В відкритому вікніВи можете працювати з великою кількістю програм, обробляти дані, зчитувати файли з дисків. Кожен користувач може зберегти індивідуальні налаштування з оптимальним розміромжорсткого диска та кількістю оперативної пам'яті.
Чим вища продуктивність вашого ПК, тим більше ресурсівможна назвати роботу ВМ. Саме від виділеної пам'яті залежить, як швидко працюватиме віртуальна система. Встановити цей параметр можна вручну або довіритися автоматичному вибору.
Процес встановлення VirtualBox
Для початку заходимо на офіційний сайт розробника та шукаємо останню версіювіртуальної машини. На сторінці розробника вибираємо меню Downloads та завантажуємо дистрибутив для Windows. Зверніть увагу на те, що потрібно використовувати ту операційну систему, в якій ви запустите Virtual box.
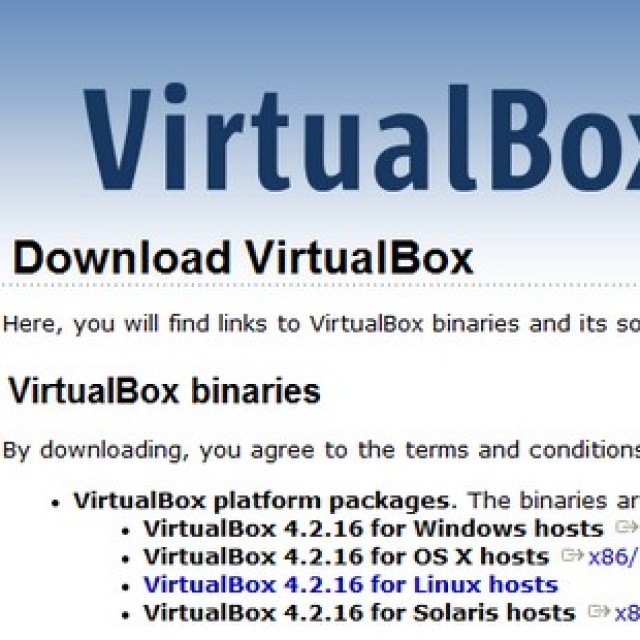
Файл установки містить всі необхідні дані для установки, достатньо буде просто запустити його подвійним клацанняммиші. Заздалегідь переконайтеся, що на системному розділіжорсткого диска є достатня кількість пам'яті. Надалі місце також знадобиться для створення віртуального жорсткого диска під потреби машини.
Запуск установки
Після запуску файлу розпочнеться інсталяція Virtualbox на Windows XP. У стартовому вікні можна побачити версію програми, яку буде встановлено. Натискаємо Next, у наступному вікні вказано список компонентів, які будуть встановлені на жорсткий диск.
![]()
Тут ми бачимо:
- VirtualBox USB Support - Підтримка порту юсб при роботі з віртуальною машиною;
- VirtualBox Network Support- Підтримка мережевих компонентів, їх можна встановлювати окремо;
- VirtualBox Python Support– підтримка мови програмування для змін програмного продукту.


Створення віртуальної машини
Після закінчення встановлення та створення ярликів на вашому робочому столі можна розпочинати роботу. Для початку необхідно створити віртуальну машину, на якій і буде встановлена одна з операційних систем. Потрібний запуск від імені адміністратора, оскільки будуть використані системні ресурси. Процес створення полягає в наступному:


Фото: вказівка обсягу жорсткого диска
Після закінчення установки віртуальна машина з вказаним ім'ямз'явитися в програмному інтерфейсі. Але не поспішайте запускати її. Спочатку рекомендуємо провести ряд первинних налаштувань, залежно від використання віртуальної операційної системи.
Підключіть та встановіть першим для завантаження завантажувальний CD/DVD
Це налаштування потрібне для можливості роботи з dvd приводому вікні віртуальної машини. Для цього заходимо в Налаштування та вибираємо меню Носії. Необхідно отримати можливість встановлення нової системина віртуальні машини. Вибираємо віртуальний образ на комп'ютері.


Після підключення приводу ви побачите назву віртуального образу. При першому завантаженні створеної машини потрібно вибрати пріоритет дисковода, щоб розпочалася установка. Це робиться в Налаштуваннях у меню Система.

Запуск віртуальної машини
Після первинних опцій можна запускати машину. Установка операційної системи у вікні нічим не відрізняється від реальної. Після закінчення цього процесу ви зможете додатково встановити програми, які потрібні для роботи. Зазвичай вони запускаються без помилок, але в деяких випадках може знадобитися додаткове налаштування.
Існує ряд додаткових утиліт, які гнучкіше настроюють середовище для запуску тих чи інших настільних додатків. Рекомендуємо вибирати якісні збірки та образи, щоб встановлена віртуальна система працювала стабільно.
Відео: VirtualBox на Windows XP
Основні функції
З основних функцій можна назвати такі:

Сьогодні Virtualbox вважається однією з найкращих у своїй області. Вона стабільно працює на найпопулярніших операційні системиі дає можливість користувачеві одночасно працювати з Віндовс та Лінукс додатками.
Встановивши та правильно налаштувавши програму, ви зможете реалізувати багато робочих проектів, витративши на це мінімальну кількість часу. Програма регулярно оновлюється, усуваються дрібні баги та збільшується її функціональність.

Крок №3: Створимо новий жорсткий диск. Вибираємо пункт «Створити новий віртуальний жорсткий диск» та натискаємо «Створити».

Крок №4: У новому вікні вказуємо тип файлу, який буде використаний під час створення диска «VDI (VirtualBox Disk Image)». Натискаємо "Next".

Крок #7:Заходимо в «Налаштування» у верхньому лівому кутку та натискаємо на вкладку «Загальні». Клацаємо на «Додатково». Налаштуємо режим роботи буфера обміну між вашим комп'ютером і віртуальною машиною. У списку «Загальний буфер обміну» вибираємо «Двонаправлений». Ставимо галочку навпроти «Використовувати в повноекранних режимах» та «Запам'ятовувати зміни в процесі роботи ВМ».

Крок #8:Заходимо на вкладку "Система". Виставляємо завантаження із CD/DVD-ROM.

Переходимо на «Процесор» та ставимо галочку «Увімкнути PAE/NX».

Крок #9:Натискаємо на вкладку "Дисплей", ставимо галочки навпаки: "Включити 3D-прискорення" та "Включити 2D-прискорення відео".
![]()
Крок #10:Заходимо на вкладку «Носії». Додаємо новий пристрій «Додати привід оптичних дисків» і вибираємо образ системи, яку встановлюємо.

Машина готова до запуску натискаємо "Запустити".

Крок #11:Запускається інсталятор Windows XP натискаємо «Enter». Потрапляємо в майстер розділу диска, але у нас диск лише 10 ГБ, тому тиснемо «C».
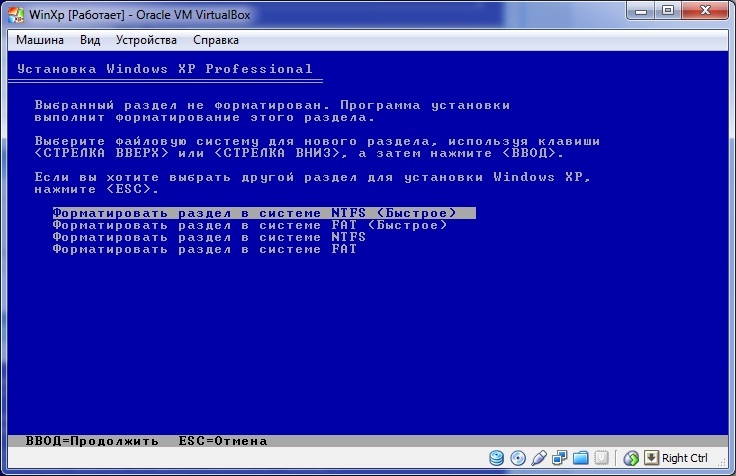
Чекаємо поки що йде форматування диска.

Крок #12:Початок установки Windows XP.

Крок #13:Після завершення установки витягнемо образ диска з якого ми робили установку. Натискаємо на вкладку «Пристрої» переходимо на «Приводи оптичних дисків» та вибираємо «Вилучити диск із приводу».

Свіжа добірка приколів
Подивившись це відео час життя збільшиться на рік
Програми

