Чи доводилося вам форматувати жорсткий диск, а потім кусати лікті: "Навіщо я це зробив(а)"? Але не впадайте у відчай: відновлення файлів після форматування можливе, хоча багатьом здається, що ця процедура остаточно знищує дані.
Втім, повернути дані з відформатованого диска або розділу можна далеко не завжди - наприклад, після багаторазового перезапису. Але все по порядку.
Як відновити дані після форматування: зміст
Нам знадобиться програма відновлення файлів після форматування диска Auslogics File Recovery. Вона допоможе вирішити завдання досить швидко. Перерахуємо ключові функції програми Auslogics File Recovery, які допоможуть відновити відформатований диск, його вміст:
- Auslogics File Recovery включає майстер відновлення відформатованого розділу. Виберіть диски, які потрібно відсканувати, вкажіть файлові типи, час модифікації, часовий інтервал – тим самим ви зможете швидше відновити дані після форматування.
- Сортування результатів за допомогою розширених фільтрів. Процес повернення потрібних файлів досить зручний, не потрібно пробиратися через сотні файлів, якщо можна просто встановити фільтр за файловими типами.
- Підтримка основних файлових систем. Працює з популярними файловими системами, включаючи NTFS, Fat16/32 та exFat.
- після форматування з віддалених розділів флешки або HDD. Один із ключових пунктів програми. File Recovery може знайти інформацію з жорсткого диска, яка дозволить повернути файли з віддаленого розділу, навіть якщо вони були переміщені або втрачені через форматування.
Інструкція щодо відновлення відформатованого диску за допомогою Auslogics File Recovery
Для початку відновлення завантажте програму на офіційному сайті, встановіть її на комп'ютер.
Попередження!Не використовуйте відформатований диск, який збираєтеся сканувати, щоб встановити!
Крок 1. Вибір відформатованого диска для відновлення
Розглянемо два робочі способи, як відновити дані після форматування. Перший сценарій: жорсткий диск або флешка відформатовані. Відкриваємо програму Auslogics File Recovery, бачимо у лівій панелі область вибору дисків для сканування. Виберіть відформатований диск зі списку.
Крок 2. Вибір типів даних, видалених під час форматування розділів
Далі ми вибираємо типи даних, які потрібно знайти та відновити після форматування. Якщо ви точно можете визначити ті дані, завдання на першому етапі спрощується (хоча потім потрібно буде використовувати фільтр результатів відновлення). Auslogics File Recovery шукає зображення, музику, відео, документи, програмне забезпечення. Таким чином, можна вказати один із зазначених форматів або вибрати опцію «Шукати всі типи файлів». З одного боку, це сповільнить пошук, з іншого боку – велика ймовірність, що програма Auslogics File Recovery виявить втрачену інформацію. До того ж, після форматування у файловій таблиці диска може бути відсутня інформація про розширення.
Крок 3. Відновлення даних після форматування: задаємо умови пошуку на диску
Йдемо далі. У програмі Auslogics File Recovery є сенс конкретизувати пошук, вказавши дату зміни файлів на джерелі - флешці або жорсткому диску. Якщо файли на диску змінювалися у певний час, вкажіть часовий діапазон. Знову ж таки, це прискорить пошук файлів в AF Recovery та спростить сортування.
Вибір тимчасового діапазону в Auslogics File Recovery
Крок 4. Додаткові параметри пошуку файлів у Auslogics File Recovery
У програмі бажано обов'язково активувати опцію "Виконувати глибоке сканування". Швидкість пошуку помітно зменшиться як на флеш-накопичувачі, так і на швидкому SSD-диску. Інші налаштування можна залишити як є. Далі наживаємо кнопку "Пошук".
 Додаткові параметрисканування відформатованого жорсткого диска
Додаткові параметрисканування відформатованого жорсткого диска В результаті ви отримаєте список знайдених файлів. Далі ми робимо файлове відновленняпісля форматування у Auslogics File Recovery.
Крок 5. Перегляд результатів пошуку при відновленні файлів
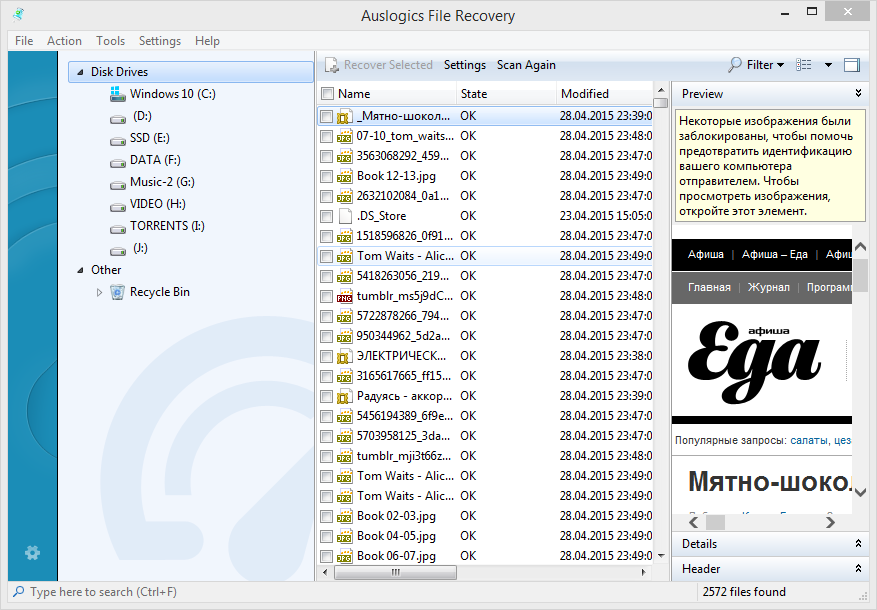 Перегляд результатів пошуку у вікні Auslogics File Recovery
Перегляд результатів пошуку у вікні Auslogics File Recovery Як видно на скріншоті, більшість відновлених файлів на жорсткому диску втратили своє початкове заголовок. У той же час, для пошуку і коректного ви можете задіяти перегляд і перегляд заголовків - який корисний у скрутних ситуаціях, коли файл доступний лише частково.
У налаштуваннях програми (меню Інструменти – Настройки...) також корисно активувати опцію Restore damaged files , вона дозволяє сканувати пошкоджені файли (що часто трапляється у відновлених даних після форматування).

Відновлення файлів після видалення або форматування розділу
Трапляється й інша ситуація, коли ви видалили розділ і його місці, створили інший. По суті, такі віддалені теж можна віднести до форматування, оскільки дані не були видалені фізично, а перезаписані іншою інформацією.
Отже, приступаємо до справи. Заходимо до Інструментів – Пошук втрачених розділів.
 Пошук втрачених розділів на жорсткому диску після їх форматування у програмі Auslogics File Recovery
Пошук втрачених розділів на жорсткому диску після їх форматування у програмі Auslogics File Recovery У вікні програми Auslogics File Recovery (російською) потрібно вказати диск для пошуку віддалених розділів і діапазон сканування, щоб відновити дані. В результаті буде доступний список, що відображається внизу списку всіх дисків у головному вікні програми. Можете працювати з цими розділами за аналогією з описаними вище кроками, скануючи їх на предмет необхідної інформації.
Резюме. Таким чином ми пояснили, як відновити файли після форматування на прикладі чудової утиліти Auslogics File Recovery. Якщо у вас будуть питання щодо її використання, не соромтеся задавати їх через форму зворотнього зв'язкуна сайті.
Відповіді на запитання читачів
Доброго дня! Нещодавно я вирішила відформатувати свою флешку (transcend 16gb) у NTFS із FAT32 на Windows XP. Стандартним способом: Диспетчер пристроїв-Політика - вказала Оптимізувати пристрій, далі форматувала, ну як належить. Після цього моя флешка стала дуже довго завантажуватися (близько півгодини – поки визначиться!). Я спробувала її відформатувати назад у FAT32. Форматувала і на низькому рівні програмою, а потім у FAT32. Все одно вантажиться дуже повільно. Коли визначиться, те й пише і читає нормально, на телевізорі та іншому комп'ютері теж читається нормально. Пробувала її відформатувати у FAT32 на іншому комп'ютері в Windows7, там вона швидко визначилася та відформатувалась. А на моєму - все та сама "пісня". Що мені з нею робити? Як відновити її швидкість після форматування?
Відповідь. Причин низької продуктивності флешки після її форматування – безліч. Враховуючи те, що ви використовуєте Windows XP, логічно можна припустити, що комп'ютер має досить слабку конфігурацію. Не оновити б вам XP до більш нової версії Windows?
Далі. Не факт, що форматування флешки врятує ситуацію. До того ж, ви самі спостерігаєте, що проблема швидше не у флешці, а у пристрої, на який ви копіюєте файли. Можливо, ваш жорсткий диск потребує діагностики. у програмі Victoria.
Загалом, оновіть свою систему та "залізо" комп'ютера.
Дитина відформатувала телефон на базі Андроїда. Модель телефону LG Class. Як відновити флешку після форматування: фото, відео та інші програми? Дуже потрібно, будь ласка, допоможіть. Намагалася знайти в Гугл плей, але ця функція була не активна. Та й паролі з логіном я не пам'ятаю, тому що створювала не я.
Відповідь. Цікаво, звичайно, яким чином дитина могла відформатувати карту пам'яті на LG Class ... Дійсно, програми найпростіше відновити через Google Play. Якщо не знаєте даних для входу в обліковий запис цього сервісу, заведіть новий і через пошук у Магазині програм встановіть програми, які стояли на Android раніше. Фото та відео на телефоні найпростіше повернути за допомогою програм Card Recovery або Auslogics File Recovery (читайте інструкцію про відновлення флешки після форматування вище за текстом).
Вставив флешку з операційною мікротік - і він відформатував весь жорсткий диск. Як відновити дані? Було багато життєво важливих файлів.
Відповідь. Для відновлення файлів після форматування можу порадити програму Auslogics File Recovery. Як варіант, згодиться практично будь-яка програма-реаніматор, та сама .
1. Чоловік відформатував ноутбук (бо він почав трохи глючити, він послався на вірус і вирішив просто відформатувати). Сказав, що зробив резервну копію. Але, звичайно ж, після форматування ми її знайти не можемо. Ноутбук став гальмувати, зависати. На ньому встановлено Windows 8. І після форматування все трохи змінилося. Вмикався та завантажувався швидко, а тепер дуже довго. Вимикається тепер не через "Пуск", а збоку через налаштування.
Хотілося б дізнатися, як відновити жорсткий диск після форматування, тобто файли на ньому? Дуже хочеться повернути фотографії дитини. Більше їх ніде нема. Ну, і можете підказати, що можна зробити, щоб повернути вихідну версію? Мені здається щось вийшло, раз деякі функції трохи змінилися. Але головне, звичайно, відновити файли.
2. Хотів з телефону Samsung гелаксі 6 перекинути фото на зовнішній жорсткий диск. Через свою неуважність, файли пішли після форматування. Чи можливе відновлення файлів після форматування - фото, що знаходяться на жорсткому диску?
Відповідь. Відновлення файлів після форматування жорсткогоДиск - одна з головних функцій програми Auslogics File Recovery.
Згадайте, на якому диску зберігалися фотографії дитини, у майстрі відновлення вкажіть відповідний диск. Щоб прискорити пошук, виберіть файли як файли. Усі налаштування в Auslogics File Recovery виставляйте як описано в цій інструкції. Обов'язково активуємо опцію Perform Deep Scan для глибокого аналізу жорсткого диска. Після форматування імена файлів можуть змінитися - орієнтуйтесь на формат зображень, використовуйте перегляд файлів.
Зовнішній жорсткийдиск був підключений до телевізору Samsung. Дитина випадково натиснула на пульті кнопку запису. І телевізор перед записом відформатовано жорсткий диск. Як і за допомогою якої програми можна поновити інформацію з цього диска? Чи можливе відновлення даних із жорсткого диска після форматування?
Відповідь. Так, можливо, відновлення даних можливе і після форматування, це залежить від глибини форматування, а також часу, що минув після виконання цієї операції. Якщо після форматування диска ви записували на нього будь-які файли, то з кожним новим циклом запису шанси щось повернути суттєво зменшуються.
Чи є шанс відновити фото після того, як диски D та E відформатували, не зберігши ніде з них інформацію? Потім намагалися поставити віндоус на ноутбук кілька разів, бо з першого разу не вийшло. Хоч якийсь спосіб чи програма для відновлення даних після форматування?
Відповідь. Багаторазова переустановка, звісно, знижує шанси відновлення файлів. Потрібно було підключити HDD до іншого комп'ютера та встановити програму Auslogics File Recovery. У такому разі відновлення даних після форматування жорсткого диска мало б шанс на успіх. Спробуйте це зробити зараз, якщо є доступ до іншого ПК.
Якщо немає такої можливості – скачайте та встановіть Auslogics File Recovery. Вкажіть системний дискдля пошуку віддалених файлів активуйте глибоку перевірку. Раптом файли знайдуться.
Помилка відформатував диск f замість флешки, через total cmd (програми, фотки, відео, текст, музика). Зрозумів це одразу ж, тож більше жодних дій не робив, wifi теж відключив. Хотілося б повернути все назад або хоча б фото та відео (сімейний архів). Проконсультуйте, будь ласка.
Відповідь. Вам допоможе Auslogics File Recovery або будь-яка інша програма відновлення файлів. Для прискорення файлів можна використовувати фільтр за типами файлів або сканувати весь вміст розділу для повної картини. Радимо створити образ відформатованого диска та підключити його для відновлення – у такому випадку можете працювати на комп'ютері як раніше, при цьому образ буде доступний у режимі читання та доступний для сканування всіх програм для відновлення після форматування.
Для багатьох користувачів відновлення даних після видалення файлів і папок або після форматування жорстких дисківта логічних розділів. Добре, якщо випадкове видалення просто поміщає файли в «Кошик» або навіть відбувається його очищення. Відновити такі дані можна за допомогою найпростіших утиліт. Але що робити, якщо диск або розділ зазнали форматування? Зараз ми розглянемо найкращі програмидля відновлення файлів після форматування, оскільки вирішується така проблема суто програмним способом.
Як відбувається форматування дисків та логічних розділів?
Насамперед, потрібно розуміти, що являє собою процес форматування вінчестера та його розділів. Розрізняють два типи: швидке форматування (очищення змісту диска) та повне (так зване низькорівневе) форматування.
Відразу ж обмовимося, що відновлення даних може здійснюватися тільки при швидкому очищенні. Якщо ж було здійснено повне форматування, тут жодна програма для відновлення файлів з жорсткого диска не допоможе.
Розглянемо варіанти форматування дисків та логічних розділів. Швидке очищення змісту передбачає лише перезапис таблиць розміщення файлів. Іншими словами, системі дається вказівка на те, що диск або розділ порожні, хоча насправді видалені дані у фізичному плані там ще присутні. Як і після очищення «Кошики» у процесі швидкого форматування файли перейменовуються таким чином, що не видно ні системі, ні тим більше користувачеві. У цьому випадку змінюється перша літера у назві файлу та замінюється символом «$».
Що ж до низькорівневого (повного) форматування, тут справа набагато гірша. Дані на диску повністю обнуляються, так що жодна програма відновлення віддалених файлів не знайде на ньому абсолютно нічого. Різницю між цими двома процесами можна уявити на простому прикладі. Скажімо, ми маємо якусь запітнілу скляну поверхню, на якій попередньо було щось написано. Якщо волога просто висохне, напис стане недоступним. Іноді, якщо на неї подихати знову, напис знову може виявитися. Це швидке форматування. Якщо ж по такій поверхні пройтися губкою з миючим засобом, старанно все протираючи, як не намагайся, напис знову не побачиш. Це повне форматування.
Звичайно, це досить грубий приклад, проте він практично точно відображає процес форматування. Тут треба розуміти, що будь-яка програма для відновлення файлів після форматування може працювати лише у разі швидкого очищення змісту.
Чи можна відновити файли після форматування?
Звичайно, після швидкого форматування відновити файли можна. Для цього створено програми відновлення файлів. Працюють вони, в принципі, ґрунтуючись на пошуку перейменованих файлів (про що було сказано вище), а також на записах у таблицях розміщення MFT (Master File Table), витягуючи звідти необхідні байтові послідовності.

Що стосується того, на що здатна будь-яка програма для відновлення файлів з флешки або з жорсткого диска, у кожного додатка такого типу є власні можливості. Одні програмні продукти призначені для відновлення файлів мультимедіа, інші - виключно для офісних документів, а треті можуть відновлювати файли незалежно від типу, використовуючи пошук по розширенню.
Що необхідно зробити перед відновленням?
Перед тим, як буде запущена, припустимо, програма для відновлення віддалених файлів з флешки, вінчестера або логічного розділу, рекомендується врахувати деякі важливі моменти. Перш за все, не варто використовувати логічний диск, логічний розділ або знімний накопичувач USB, на який передбачається зробити відновлення даних для збереження нової інформації. Також бажано не запускати інтернет-браузер, оскільки він може зберігати часові файли.
Ситуація така, якщо навіть перейменований віддалений файл все ще присутній на диску, його можна відновити. Але якщо в цьому місці (секторі або кластері) буде проведено перезапис інформації, тоді жодна програма для відновлення-форматування файлів зі своїм прямим завданням не впорається, як не намагайся.

Далі перед відновленням бажано провести перевірку диска на наявність помилок чи предмет присутності битих секторів. Звичайно, можна скористатися стандартними засобами ОС Windows із завданням автоматичного виправлення системних помилокАле краще звернутися до професійних утиліт типу Victoria. Якщо спостерігається досить сильне пошкодження поверхні вінчестера, доведеться звернутися за допомогою до унікальної програмі HDD Regenerator, яка здатна відновлювати пошкоджені сектори методом перемагнічування.
Recuva
Програми відновлення файлів є досить різноманітними. У них різні можливостіі призначення у сенсі категорій, що відновлюються. Одним з найпотужніших і найпродвинутіших додатків вважається Recuva.

Програмний продукт Recuva – це програма відновлення файлів з диска, яка відрізняється не тільки своїми багатими функціональними можливостями, але й простотою використання. З нею може розібратися користувач будь-якого рівня підготовки.
Під час запуску програма видає вікно, в якому вказано типи файлів, що підлягають відновленню (музика, відео, документи тощо). Після вибору якоїсь категорії просто запускається процес сканування. При цьому програма запитує місцезнаходження шуканих файлів. Якщо немає абсолютної впевненості або користувач просто не пам'ятає, де саме раніше розташовувалися файли, можна використовувати рядок, в якому вказується, що місцезнаходження невідоме.
Після закінчення процесу сканування видається повний список, де вказано стан віддаленого файлу. Відновити в цьому випадку можна тільки ті файли, у яких стан позначений як "Гарний". Серед плюсів програми варто відзначити, що в ньому є функція попереднього перегляду, а ось мінусом можна назвати той факт, що за один раз зі списку категорій можна вибрати тільки одну.
Зверніть увагу, у процесі відновлення краще не використовувати початкове місце, де зберігався файл. Краще скористатися знімним вінчестером або будь-яким іншим носієм USB і вказати шлях до нього.
До речі, хоч і вважається, що жодна програма для відновлення файлів з жорсткого диска не дає стовідсоткової гарантії успішного відновлення, ця програма здатна багато на що. І, як показує практика, відновлює навіть деякі файли, які інші програми просто ігнорують через їх поганий стан.
Pandora Recovery
Є ще одна цікава програма. Відновлення видалених файлів із жорсткого диска можна зробити за допомогою програми Pandora Recovery.

Програма є досить простим. Сама програма для відновлення файлів після форматування призначена виключно для вінчестерів і логічних розділів з файловими системами FAT32 і NTFS. Зі знімними USB-носіями типу стандартних флешок, а тим більше з картами пам'яті програма працювати хоч і вміє (як заявлено виробником), тим не менш, часто відмовляється це робити.
З іншого боку, серед плюсів можна відзначити наявність у ній спеціального «Майстра», що дозволяє в кілька простих кроківконфігурувати пошук. Пошук, щоправда, здійснюється досить повільно, тож доведеться почекати. Взагалі ця утиліта розрахована, швидше, на новачків, ніж на досвідчених користувачів.
Undelete Plus
Цікавим рішенням є простенька програма Undelete Plus. Незважаючи на свою простоту, вона може використовуватися, наприклад, як програма для відновлення віддалених файлів з флешки або карти пам'яті будь-якого формату.

Під час запуску програма сканує вибрані диски або розділи, а потім видає повний перелік файлів, які можна відновити. Особливістю цього додаткує те, що в ньому можна задати налаштовуваний фільтр, який і буде сортувати дані за типом або, скажімо, за датою видалення або місцем початкового збереження.
PC Inspector File Recovery
Як мовилося раніше, програми відновлення файлів представлені досить широко. І однією з найпотужніших утиліт є PC Inspector File Recovery.

Пересічному користувачеві з першого разу розібратися з нею буде важкувато, зате досвідчені користувачі можуть оцінити всі ті можливості, які пропонує цей програмний пакет. Не дивно, адже програма може працювати з файловими системами FAT12/16/32 та NTFS. Окрім іншого, програма запросто відновлює інформацію з вінчестерів SATA та IDE, виконуючи сканування на рівні секторів. Такий підхід дозволяє знаходити абсолютно всі уцілілі після форматування файли, які звичайним скануванням визначити неможливо. Природно, ця програма може використовуватися як програма для відновлення файлів з флешки. Наприклад, відновити фото з карти пам'яті сучасного фотоапарата за допомогою цієї утиліти дуже просто.
Free Undelete
Free Undelete – ще одне безкоштовний додатокдля відновлення втрачених даних. Програма є однією з найпримітивніших і розрахована лише на файлові системи FAT32 та NTFS.

На жаль, функція попереднього перегляду не представлена, а відновлення відразу декількох файлів не передбачено. У кожному окремому випадку потрібно підтвердження вручну, тобто виділити кілька файлів за один раз просто не вдасться. Але на крайній випадок для користувачів-початківців програма безумовно виявиться корисною.
SoftPerfect File Recovery
Ця програма є ще однією крихітною утилітою з мінімальним розміром, яку зручно зберігати на Flash-накопичувачі.

Звичайно, йому далеко до професійних утиліт, але воно вміє працювати навіть із файловими системами NTFS5. На жаль, ступінь пошкодження віддаленого файлу програма не вказує. Але, як уже говорилося, її малий розмір і досить висока швидкодія роблять цю програму дуже затребуваною серед новачків, так би мовити, на крайній випадок.
Diskinternals Uneraser
Diskinternals Uneraser є однією з найпотужніших і найцікавіших утиліт свого напрямку. Можливо, сканувати по секторах вінчестери вона і не вміє, зате легко відновлює дані навіть у випадку, якщо жорсткий диск «посипався». Причому і запускається вона навіть із зіпсованих вінчестерів без жодних проблем.

Інтерфейс програми дуже простий і чимось нагадує стандартний "Провідник" Windows. Крім того, що програма вміє працювати з безліччю файлових систем, вона може використовуватися і як інструмент для створення образу цілого логічного розділу.
Серед мінусів наголосимо на тому, що ця утиліта платна. До того ж з версіями ОС Windows вище за XP і 2003 Server просто не працює. Але для інших «операцій» у разі домашнього використання при пошкодженні вінчестера підійде.
Що краще?
Звичайно, ми розглянули далеко не всі програми відновлення файлів, проте, підсумовуючи, можна відзначити, що для домашнього використання чудово підійдуть прості утиліти. А от якщо задаватися пошуком комплексного рішення, коли потрібно врахувати кожну дрібницю, звичайно, краще використовувати професійні утиліти, про які було сказано вище. Загалом, варто просто спробувати кожен програмний продукт у використанні, а потім зробити власні висновки щодо його функціоналу і зручності роботи.
Не тільки швидке, а й навіть повне форматування накопичувача створює враження, що використовувати видалені дані неможливо. Така ситуація для рядового користувача, який вважає форматування остаточним і безповоротним процесом, проте це не так. Дізнайтеся, як повернути втрачені дані.
Як відбувається відновлення даних жорсткого диска
Стерти дані з HDD можна, але операції стандартного форматування цього недостатньо. Процедура, що запускається засобами операційної системи або спеціальних низькорівневих утиліт, стирає дані лише формально. Оскільки інформація про те, де файли розташовані, зберігається в спеціальній таблиці на початку розділу, програма прибирає інформацію про наявність файлів. У результаті накопичувач виглядає чистим більшості програм, і виникає питання, як відновити відформатований диск.
Часто неважливо, чи є у конкретному секторі фізичні сліди даних, чи ні. Якщо записане не зазначено у файловій системі, то поверх нього легко записуються нові дані. Видалення всіх слідів записаних файлів та їх фрагментів вимагає застосування складного програмного забезпеченнята не змінює продуктивність у високорівневих операційних системах. Повністю відформатувати жорсткий диск у домашніх умовах дуже складно – як випадково, так і навмисно.
Чи можливо відновлення віддалених файлів після форматування
Враховуючи характер роботи операційних систем Windows, можна стверджувати, що відновлення підлягає будь-який відформатований накопичувач, який не пошкодили фізично, або який не записали відомості заново. Вказана умова дуже важлива: не можна записувати нову інформацію на HDD або зовнішній носій (USB флешку), якщо ви не спеціально провели форматування. Система позначає файли як віддалені - і запис може відбутися поверх них. Відновлюйте файли з жорсткого диска без зволікання.
Часткове перезаписування папок та файлів на фізичному диску призведе до непередбачуваних наслідків. Дані можна буде відновити, але більша їх частина виявиться нечитаною, оскільки операційна система може надсилати фрагменти файлів на різні ділянки фізичного носія. Ніякий софт не зможе доповнити відсутні дані - за рідкісними винятками:
- текстові файлилегко відновлюються частинами;
- відсутні дані в графічних файлах можуть замінюватися порожніми (білими) ділянками;
- музика та відео можуть частково програватися, але з перешкодами чи паузами.
Відновлення даних із жорсткого диска після форматування бажано проводити відразу після виявлення факту небажаного видалення файлів. Пам'ятайте, що перевстановлення операційної системи в більшості випадків призведе до перезапису та остаточної втрати важливих даних на диску. Втратити дані можна і тоді, коли форматування проведено за допомогою спеціалізованих утиліт, які примусово перезаписують фізичні сектори. Один сегмент носія не може містити одночасно фрагменти старих та нових файлів.

Програма відновлення віддалених файлів
Коректне відновлення жорсткого диска, записаних медіафайлів, інших цінних даних здійснюється за допомогою окремого класу програм. Такі програми відкривають доступ до так званої RAW інформації – фрагментів та цілих файлів на фізичному носії, які не пов'язані з таблицею розділу – не помітні для ОС. Крім отримання доступу може бути зроблено та відновлення даних жорсткогодиска після форматування.
Багато програм цього класу створюють список знайдених «прихованих» файлів, дозволяючи виконувати попередній перегляд. Окремі (вибираються вручну) або всі знайдені відомості можуть бути відновлені. Суть операції – у новій прив'язці інформації до файлової системи, щоб вона коректно відображалася та використовувалася. Є можливість відновити початкову ієрархію зламаних зв'язків або перенести залишки даних у нову папку на тому ж чи іншому локальному диску.
Відновлення даних із жорсткого диска за допомогою R-Studio
Відома серед початківців та просунутих користувачів російська версія R-Studio допоможе відновити дані з жорсткого диска. Функціонал програмного пакета призначений для роботи з персональними комп'ютерамита ноутбуками. Для запуску не потрібна потужна конфігурація, але вона допоможе значно прискорити процес пошуку і відновлення байтів. Пакет R-Studio не є безкоштовним софтом, але пропонує повний комплект утиліт для роботи з віддаленими файламиабо цілими розділами.

Відновлення файлів програмою Data Recovery Wizard
Просте відновлення даних з диска, який фізично не пошкоджений, можна провести за допомогою Data Recovery Wizard. Це безкоштовна утиліта, яку можна завантажити, а почати використовувати без прочитання складних інструкцій та мануалів. Для коректної роботи потрібно, щоб інформація, що видаляється, не перезаписувалася новими операціями з HDD. Відновлення можливе, навіть якщо розділ був відформатований під іншу систему або видалено.
Програма відновлення даних з жорсткого диска Handy Recovery
Ще одна платна, але зручна програмадля таких завдань – Handy Recovery. Відновлення даних з жорсткого диска після форматування доступне під ОС Windows 7 та інших її версій. Основне вікно програми призначене для перегляду файлів та папок на диску. Одночасно відображаються звичайні плюс усі «віддалені» файли. Ви одразу дізнаєтесь, скільки з них вдасться повернути. Відновлення даних із жорсткого диска після форматування доступне в системах FAT та NTFS різних редакцій.
Відео: відновлення віддалених файлів із жорсткого диска
вітаю всіх Хабровчан!
Уявіть ситуацію, що одного разу ваш жорсткий диск/флешка/карта пам'яті перестає нормально працювати, і доступ до даних звичним чином вже не отримати. Для тих, хто не робить бекапи, настає непростий нервовий час. У паніці народ починає шукати програми відновлення даних і знаходить їх. Більшість із них безкоштовні, що не може не тішити людину в наш непростий час. Але чи всі безкоштовні програми так ефективно відновлюють дані?Ми провели кілька тестів кількох популярних програм, і ось що у нас вийшло.
Увага!Багато скріншотів.
Коротко про випробування
Для проведення тестів ми взяли п'ять абсолютно однакових флешок Transcend JetFlash 370 ємністю 8 Гб. Всі вони були куплені одного дня в одному місці, файлова система однакова, основні компоненти (контролер, мікросхема пам'яті) також однакові. П'ять абсолютно однакових флешок. На кожну флешку ми записали дані. Вибір упав на фотографії/картинки у форматі.jpg. Вибір саме на фотографії впав невипадково: в описі до деяких програм, що тестуються, зазначено, що будуть працювати «спеціальні» алгоритми при відновленні фотографій. Також на картах пам'яті в більшості випадків зберігаються фотографії, і наші тести будуть корисні для початківців та професійних фотографів.
Структура каталогів була такою:

Загальна кількість файлів - 1671

Усі дані займають трохи менше чверті вільного місцяна диску

Усі програми було встановлено одному комп'ютері. OC Windows 7 Professional x64. Програми тестувалися одна за одною по черзі. Для кожної програми був окремий накопичувач із семульованою проблемою.

Тест перший. Збій файлової системи.
Перша ситуація, що досить часто зустрічається, - збій файлової системи. При такому збої, як правило, накопичувач вимагає зробити форматування. Ми семулювали таку ситуацію так: на кожному накопичувачі ми перетерли все до початку таблиць FAT

Ми спеціально залишили таблиці FAT недоторканими, тому що в деяких програмах вказана можливість аналізу знайдених таблиць FAT. Зрозуміло, що при підключенні до комп'ютера одразу з'являлося вікно з проханням відформатувати диск.
1. Recuva
У програму Recuva вбудований майстер, який допомагає користувачеві правильно запустити процес відновлення даних 

Вибираємо наш накопичувач

Включаємо "Поглиблений аналіз". Не зовсім зрозуміло, що це, але робимо максимум, щоб отримати наші дані назад.

І тут отримуємо таке повідомлення:

Розширений режим не допоміг. Програма навіть не розпочинала пошук наших файлів.
Тест провалений. Результат відновлення - 0.
У цій програмі також є майстер, але трохи іншого виду

Вибравши другий пункт, отримуємо таке вікно:

Це очевидно. Адже ми перетирали реальні дані нулями.
Наступне вікно показує, які пошкоджені розділи доступні для сканування
![]()
Вибираємо його і з'являється наступне вікно

Параметри за замовчуванням стоять такі, що забезпечують пошук по всьому накопичувачу: від мінімального до максимального значення.
Застосувавши ці параметри у вікні з логічними дисками, ми отримуємо у програмі кілька нових рядків

Вибираючи кожен із трьох останніх та натискаючи кнопку «Перегляд», знаходимо потрібний нам розділ:

Відкриваємо його і повністю бачимо структуру каталогів

Всі дані коректно відкриваються, всі файли та каталоги на місці.
Тест пройдений. Результат 99%. (Не люблю абсолютні значення)
3. Pandora Recovery
Єдина програма, яка потребує підключення до Інтернету під час інсталяції.
Також є майстер
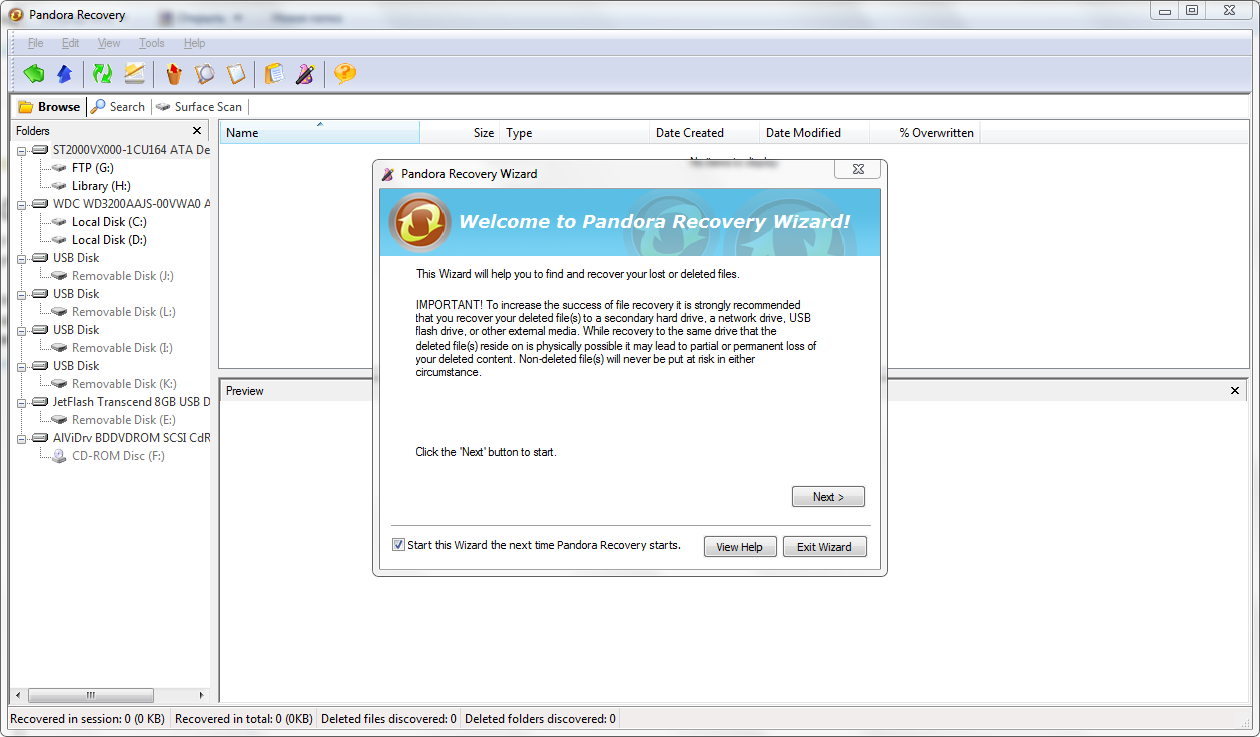
Але все швидко закінчується при спробі вибрати потрібний нам пристрій.

Тест провалений. Результат відновлення – 0.
4. RS FAT Recovery
Ця програма, як і інші, має майстер, який безумовно допоможе при роботі.

Вибираємо максимально допустимий пошук

Після запуску пошуку з'являється вікно з progress bar, який допомагає зорієнтувати користувача під час відновлення

В результаті отримуємо повну структуру каталогів, якби не одне АЛЕ
![]()
Для збереження даних у початковому вигляді потрібна реєстрація програми. В іншому випадку на кожній фотографії буде підкладка з повідомленням про незареєстровану версію програми.
Проте тест пройдено успішно.
Мабуть, єдина програма, де немає майстра. Мінус невеликий, тому що. простим перебором за кілька кліків користувач знайде потрібну кнопку

Натиснувши клавішу Open, ми автоматично отримуємо повноцінний результат, якби не одне АЛЕ

В безкоштовної версіїпрограми встановлено ліміт збереження відновлених даних. Він складає 1024 Мб. Передпроглядання немає, що не дуже зручно. Але тест пройдено. Результат відновлення – 99%.
Проміжні висновки
Лише три із п'яти програм впоралися із завданням. Це:
2. PC INSPECTOR File Recovery
4. RS FAT Recovery
5. MiniTool Power Data Recovery
При цьому абсолютну перемогу здобула програма 2. PC INSPECTOR File Recovery, тому що у безкоштовній версії дозволяє без обмежень та зайвих дій отримати непоганий результат.
Тест другий. Швидке форматування
Тепер спробуємо себе поставити на місце людини, яка не знає, що таке форматування або просто в будь-якій незрозумілій ситуації тисне на клавішу Enter, доки незрозумілі вікна не зникнуть. Вікна зникли, як і дані. За промовчанням у Windows використовується швидке форматування.

Ми також відформатували накопичувачі і запустили кожну програму ще раз. Нагадаю, що на накопичувачах до цього було записано 1671 р. jpeg фотографійта картинок.
1. Recuva
На цей раз, скориставшись майстром, ми без проблем запустили програму, і почався процес сканування

Через деякий час був отриманий результат – 1390 цілих файлів.

2. PC INSPECTOR File Recovery
Пошук запущено з параметрами за замовчуванням

Результат був отриманий, але при детальному аналізі було видно, що більшість файлів пошкоджені, цілими були лише кілька файлів із мінімальним розміром.

3. Pandora Recovery
Як і Recuva, Pandora Recovery запустилася без проблем. Розпочався пошук втрачених даних

Але в якийсь момент виникає помилка. Випробовували різні параметри запуску (і від адміністратора, і в режимі сумісності тощо), але помилка не зникає. З preview видно, що було знайдено реальні файли, але зберегти їх немає можливості.

Тест вважається провалений. Результат відновлення – 0%.
4. RS FAT Recovery
У цій програмі за допомогою майстра розпочали пошук наших файлів.

Отримали результат: 1575 цілих.jpg фотографій та 92 .bmp. У сумі 1667 файлів.

5. MiniTool Power Data Recovery
У цій програмі, як і інших, запустили процес сканування.

Програма повідомила, що знайшла 1668 файлів.

Перевірити це не змогли. Нагадаю, що у безкоштовній версії можливе лише збереження 1024 Мб відновлених даних. Зберігши десять фотографій, виявили, що вони всі цілі. Будемо умовновважати, що тест пройдено, та результат відновлення – 99%.
Підсумок
У другому тесті лідерство, як на мене, належить 1. Recuva. Загальна картина виглядає так:

За підсумками двох тестів, не можна однозначно визначити найкращу безкоштовну програму відновлення даних. Для кожного виду проблем слід використовувати ту чи іншу програму. Тим не менш, дані при «логічних» проблемах можна відновити і за допомогою таких безкоштовних програм. До речі, після форматування ми на ці флешки записали ще 2 Гб нових даних, та
В наші дні втрата важливих файлів - подія, м'яко кажучи, неприємна. Але якщо схаменутися вчасно, їх ще, можливо, вдасться врятувати. Існує безліч програм для логічного відновлення даних, і серед них є чимало заслуговують на увагу безкоштовних продуктів. Про них і йтиметься у цій статті.
Основні причини втрати даних такі:
- фізична несправність диска або флешки (найчастіше дефектні ділянки, що не читаються, в просторіччі «бед-блоки»),
- випадкове видалення потрібних файлів самим користувачем,
- пошкодження файлової системи (через збої електроживлення та апаратури, впливу вірусу або некоректної роботи звичайного ПЗ).
У флешок і карт пам'яті ще й часто «злітає» внутрішня таблиця трансляції, у результаті всі дані разом стають недоступними (флешка визначається з нульовим обсягом або легко зависає при зверненні).
У першому та останньому випадках, швидше за все, доведеться вилучити з комп'ютера проблемний накопичувач і передати його фахівцям з відновлення даних, які мають необхідний набір техніки, знань та досвіду. Портал нещодавно висвітлював їхню діяльність, .
В інших випадках (а їх більшість) файли можна відновити прямо на робочому місці за допомогою спеціальних програм. Це і швидше, і дешевше, і конфіденційності можна не турбуватися.
⇡ Як програми відновлюють файли
В ОС Windows даніпро всі файли, що є на диску, зберігаються в особливій таблиці (у файловій системі NTFS вона називається MFT, Master File Table). Її дещо спрощено можна представити як бібліотечний каталог, в якому зазначено, де розташована книга з такою назвою. Коли файл видаляється, він фізично з диска не стирається (з міркувань економії та продуктивності). Спочатку відбувається модифікація його «картки»: у ньому ставиться відмітка у тому, що файл видалено і раніше займана ним область диска вільна. Надалі цей простір використовується для запису нових файлів.
Якщо запису поверх старого файлу ще не відбулося, то відновити його нескладно. Програма переглядає записи про всі файли з позначкою про видалення та пропонує користувачеві відновити їх. Гірше, якщо поверх файлу вже записана нова інформація, тоді відновити його, швидше за все, не вдасться. Якщо ж перезаписана лише частина файлу, можна відновити ще вцілілий «шматок» (наприклад, частина зображення чи документа).
Інакше діють програми у разі пошкодження файлової системи (або повного її знищення при форматуванні диска), а також якщо файл не знайшовся першим способом. Тоді їм доводиться буквально промацувати диск у пошуках можливих ознак файлів.
Що це за ознаки? У різних популярних форматах файлів (doc, jpg , avi і тому подібних) існують характерні для них заголовки - сигнатури. Саме їх шукають програми відновлення, скануючи підряд весь вміст диска. Кожна програма підтримує свій набір сигнатур, які вона знає, вміє шукати і відновлювати. Широта та відпрацьованість цього набору – один із показників якості ПЗ.
При відновленні файлів подібним способом інформація про місце розташування (у яких папках вони знаходилися), а також і про ім'я файлу іноді втрачається, так що впізнати файл можна тільки за його вмістом. У цьому плані дуже корисна функція попереднього перегляду файлу прямо в програмі, ще до його збереження. Чим більше форматів, для яких підтримується preview, тим краще.
Слід зазначити, що алгоритми пошуку віддалених файлів у кожного програмного продуктусвої. Якісь евристики добре працюють в одних випадках, якісь в інших. Сказати заздалегідь, який випадок перед вами, досить складно. Найчастіше, особливо при тяжких ушкодженнях, максимальний обсяг даних відновлює зовсім не та програма, яка показує найкращий результат у більшості «звичайних» випадків.
звідси випливає практична порада: якщо одна якась ("улюблена") утиліта не змогла врятувати всі потрібні вам файли, спробуйте кілька інших - можливо, вони виявляться щасливішими. Об'єднання результатів, отриманих різними методами, дасть у результаті найкращий ефект.
Важливе застереження:якщо файли вже видалені та їх необхідно відновити, а потрібної програмипід рукою немає, то завантажувати та встановлювати її слід не на той розділ, з якого потрібно відновлювати дані,щоб ненароком не записати нові файли поверх віддалених і цим не погіршити становище. Очевидно, і зберігати відновлені файли треба на інший диск. Набір перевірених «ремонтних» утиліт має сенс тримати в бойовій готовності на зовнішньому накопичувачі (жорсткому диску або флешці), благо їх обсяг за нинішніми мірками смішний.
⇡ Якими програмами варто скористатися
Нижче ми розглянемо основні програми, які застосовуються під час «аматорського» відновлення даних. Всі вони є абсолютно вільними(класу freeware — не вимагають покупки ліцензії і містять функціональних чи тимчасових обмежень) і підтримують найпоширеніші файлові системи ОС Windows: FAT16/32 і NTFS. Ряд програм має додаткову функціональність, корисну у тих чи інших випадках.
Recuva 1.40.525
Ця програма набула значної популярності, оскільки була однією з перших безкоштовних утиліт для відновлення файлів. Recuva є дітищем британської фірми Piriform, відомої також іншою своєю «ремонтною» утилітою - CCleaner. Крім жорстких дисків, програма вміє працювати з флеш-накопичувачами та плеєрами iPod, а також надійно видаляти файли.
За сьогоднішніми мірками Recuva дещо примітивна і поступається в можливостях пізнішим розробкам. Але якщо вам потрібно лише «витягнути» щойно віддалений файл — можете спробувати. Принаймні багато часу на це не піде і голову ламати не доведеться.
Recuva підтримує два режими пошуку файлів: швидкий поверхневий та повільний глибокий, у якому виконується посекторний аналіз диска. Інтерфейс програми простий та зрозумілий. Спочатку запуститься майстер, який запропонує вибрати тип файлів, що відновлюються, і місце, в якому вони знаходилися (можна провести і повний пошук усіх видалених файлів). Майстер можна відключити та діяти з основного вікна програми – для багатьох користувачів так зручніше.
Усі знайдені файли будуть показані у вигляді списку, але в контекстному меню можна вибрати та переглядати у вигляді дерева каталогів, що зручно, якщо файлів багато.
Recuva показує знайдені файли, їх параметри та шанси на відновлення (останній визначається «світлофорним» кольором гуртка поруч із ім'ям)
Після натискання кнопки "Відновити" програма запитає, куди зберегти відзначені галочкою файли. Для страховки їх рекомендується записати на інший диск, але найчастіше файли успішно відновлюються і на своє місце.
Є також Recuva і «ручний» режим роботи.

«Ручний» режим роботи Recuva
Після натискання кнопки «Аналіз» програма почне пошук або всіх віддалених файлів, або тих, які відповідають заданим масці і шляху. Щоб вибрати метод аналізу (глибокий або поверхневий), потрібно зайти в налаштування та вибрати вкладку «Дії».
Якщо файли були не видалені, а пошкоджені через збій диска або дії шкідливого ПЗ, то для їх "починки" в налаштуваннях, на вкладці "Дії" потрібно вибрати "Пошук невидалених файлів".
Крім відновлення файлів, Recuva вміє та надійно їх прати. Це знадобиться, наприклад, якщо на диску зберігається важлива інформаціяі ви не хотіли б, щоб вона потрапила до зловмисників (або, скажімо, до податкової). Для цього програма кілька разів робить запис там диска, де знаходився файл, так що відновити його вже не вдасться ніякими засобами. Щоб вибрати файли для такого видалення, потрібно в ручному режиміпровести аналіз, виділити файли та в контекстному меню вибрати «Надійне видалення». Алгоритм видалення можна вказати в налаштуваннях, на вкладці «Загальні» (за умовчанням стоїть найпростіший і найшвидший з них).
Recuva підтримує також портативний режим роботи. Для цього слід скопіювати папку із програмою на зовнішній носій, після чого створити всередині цієї папки файл із ім'ям «portable.dat».
PC Inspector File Recovery 4.0
Ця утиліта була створена німецьким відгалуженням британської компанії CONVAR. Її автори знають про відновлення даних не з чуток, оскільки це один із основних напрямків роботи фірми. Якість відновлення файлів у PC Inspector дещо вища, ніж у Recuva. Програма візьметься і за втрачені дискові розділи, які не розпізнаються операційною системою(що відбувається, наприклад, після апаратних збоїв).
До недоліків PC Inspector можна віднести не надто очевидний інтерфейс. Певні труднощі виникають і з відновленням сильно фрагментованих (розкиданих по простору диска) файлів, а також дисків із зруйнованою файловою системою.
При старті програми з'являється вікно, де можна вказати, що саме трапилося з вашими файлами. Справа перераховані можливі варіанти та подальший сценарій дій. Вибрати потрібно один із трьох ярликів зліва.

Стартове вікно PC Inspector
Після цього слід вказати, з якого диска ви хочете відновити дані. Якщо в списку немає, натисніть кнопку «Знайти логічні диски». Вибравши диск, клацніть зеленою галочкою.

Вікно вибору диска
Після завершення процесу сканування ви побачите вікно зі знайденими файлами. Якщо вони були випадково видалені, їх потрібно шукати в папці «Видалені». Якщо причиною їх втрати були неполадки з диском або його форматування, знайдені файли будуть знаходитися в папці «Втрачені». Також можна скористатися опцією пошуку файлів (ярлик із лупою у лівій частині вікна).
Після того, як потрібні файли або папки виділені, слід записати на жорсткий диск (пункт «Зберегти» в контекстному меню). Нагадаємо, це дуже бажано робити на інший розділ.

Вікно із знайденими файлами. Можна побачити їх характеристики та прогноз відновлення
Для відновлення файлів з карт пам'яті фотоапаратів та телефонів CONVAR розробила спеціальну (і також безкоштовну) утиліту PC Inspector Smart Recovery 4.5.
Вона заточена під різні формати зображень (JPG, TIF, BMP, GIF, пропрієтарні RAW-файли основних вендорів), а також аудіо та відеозаписів (WAV, AMR, AVI, MP4, MOV, 3GP). Інтерфейс утиліти гранично простий і не викликає труднощів.
R.saver 1.0
Це дуже примітний freeware-продукт. R.saver часто справляється з найбільш тяжкими випадками втрати даних, які іншим безкоштовним утилітамвиявляються не по зубах (серйозні пошкодження файлової системи, диск не бачиться ОС тощо). У багатьох випадках програма показує результати на рівні найкращих комерційних продуктів, тому радимо тримати її під рукою.
R.saver з'явилася в 2011 році як спрощена версія професійного софту UFS Explorer, в результаті співпраці московської компанії з відновлення даних R.LAB та української компаніїз Донецька SysDev Laboratories - розробника UFS Explorer. Допускається лише некомерційне використання біля колишнього СРСР.
Інтерфейс програми простий, інформативний і не містить нічого зайвого. До того ж усі підказки та докладний посібникспочатку написані російською мовою. R.saver вміє знаходити втрачені розділи диска, які не розпізнаються операційною системою, і автоматично визначати їхню рідну файлову систему. Так що якщо у вас "злетів" диск і ОС перестала його бачити, не варто запускати форматування - програма знайде розділ і так, а шансів на відновлення даних буде більше.
Працюючи R.saver шукає як сліди (заголовки і хвостовики) різних форматів файлів, і всю доступну інформацію у залишках файлової системи. Фактично ми маємо гібрид описаних на початку статті методів, що визначає більш високу ефективність програми - її здатності до знаходження і відновлення файлів.
Крім відновлення даних із звичних для Windows файловихсистем FAT і NTFS (зокрема і збережених як образу диска), R.saver дозволяє читати файли з безлічі файлових систем з інших сімейств ОС (Mac OS, Linux, Unix, BSD, Novell, CD/DVD). Ось їх повний список, взятий із документації: HFS, HFS+/HFSX, Ext2, Ext3, Ext4, ReiserFS, JFS, XFS, UFS, UFS2, NWFS, ISO9660, UDF. Вражає, чи не так?
Під час запуску програми ви побачите вікно з усіма виявленими дисковими розділами. Якщо потрібний вам розділ втрачений і не висвічується (орієнтуватися можна за позначкою, вказаною у вікні властивостей праворуч, та розміром), виберіть фізичний диск, на якому він був, і натисніть кнопку «Знайти розділ».

Стартове вікно R.saver
Вибравши потрібний розділ, натисніть кнопку «Сканувати» (з'явиться праворуч верхньому кутку). Після завершення процесу сканування ви побачите реконструйовану файлову систему (як вона виглядала, якби втрати даних не відбувалося). Видалені та ймовірно пошкоджені файли також вказуються окремо у відповідних розділах.

Вікно R.saver із виявленими файлами
Скориставшись контекстному меню, можна скопіювати файл або папку на інший диск. Двічі клацнувши по файлу, можна переглянути його зміст (сам файл при цьому копіюється в тимчасовий каталог). Є і функція пошуку файлів (вікно Швидкий пошук" у правому верхньому кутку).
Інсталяції як такої R.saver не вимагає - достатньо завантажити і розпакувати невеликий архів, після чого запустити файл, що виконується. Це також виділяє програму і натомість конкурентів.
Pandora Recovery 2.1.1
Це ще одна непогано зарекомендувала себе програма для відновлення даних (особливо коли йдеться про втрачені зображення). Вона знаходить випадково видалені файли і може відновлювати дані після форматування. Складніше ситуація з зруйнованими файловими системами — тут користі від програми буде небагато. При установці Pandora Recovery не забудьте зняти галочки з додаткових (і зайвих) утиліт.
При запуску насамперед відкриється докладний і легкий для розуміння майстер, який поставить питання про те, що саме трапилося з вашими файлами і запропонує відповідний режим роботи програми.
Якщо ваші файли були випадково видалені, ви побачите вікно, в якому можна задати бажані атрибути файлу (ім'я по масці, дата, розмір тощо) і приступити до пошуку.

Вікно пошуку віддалених файлів
У разі більш серйозних проблем, коли потрібне сканування диска, ви побачите вікно з інформацією про знайдені файли, їх характеристики та шанси на відновлення.

Режим сканування в Pandora Recovery
Імена файлів у такому режимі відновлюються погано, але для найпопулярніших графічних та офісних форматів є можливість перегляду вмісту, що дозволяє коректно називати файли вручну.
MjM Free Photo Recovery 1.0 RC
Ця невелика утиліта призначена виключно для відновлення JPG-файлів із карток пам'яті; із жорсткими дисками вона не працює.
Подібний спеціалізований софт останніми роками став масово з'являтися на допомогу фотографам. Як відомо, знімки з карток досить часто пропадають внаслідок некоректного вилучення картки, збоїв живлення (не вчасно «сів» акумулятор камери), випадкового видалення або форматування. Під час зйомки однотипні файли зазвичай записуються послідовно без фрагментації, так що простий пошук сигнатур при скануванні накопичувача дозволяє визначити межі кадрів.
Розглянута програма досить стара ( останнє оновленнявийшло в 2008 році), але в деяких випадках справляється із завданням краще за своїх сучасніших побратимів. Інтерфейс дуже простий і містить всього два налаштування: максимальний розмір файлів (Maximum File Size, його потрібно вибрати досить великим) і перемикач-чекбокс режиму поглибленого сканування (Deep Scan). Для запуску процесу сканування необхідно натиснути кнопку «Search».

Стартове вікно MjM Photo Recovery. Ось він, справжній аскетизм
Після завершення процесу пошуку ви побачите набір фотографій у вигляді іконок. Оригінальні імена файлів та їхнє відносне розташування (вкладеність папок) не відновлюються, але для фотоапаратів це великого значення не має.

Перегляд знайдених файлів у MjM Photo Recovery
AnyFound Photo Recovery 5.0
Ця утиліта також спеціалізується на відновленні графічних файлів. Вона розуміє багато популярних форматів зберігання зображень (в тому числі і вихідних файлів Photoshop), а також flash-анімації. Програма вміє працювати як з жорсткими дисками, так і зовнішніми накопичувачами, причому в її можливості входять і відновлення пошкоджених файлових систем, які не впізнаються операційною системою. Результат виходить досить швидко та з непоганою якістю.
AnyFound Photo Recovery не підтримує російську мову, відсутня допомога (розробники в 2009 році припинили розвиток проекту, тому його сайт закритий), але при цьому інтерфейс влаштований досить просто і особливих труднощів з ним виникнути не повинно. Спочатку слід вибрати відповідний режим: відновлення випадково віддалених файлів (Deleted File Recovery), робота з пошкодженою файловою системою (PC Partition Recovery), або відновлення попередніх сесій роботи (PC Resume Recovery).

Стартове вікно AnyFound Photo Recovery
Режим PC Partition Recovery слід запускати в тому випадку, коли дисковий розділ не бачиться операційною системою, або після того, як не спрацював режим Delete File Recovery. Вибравши будь-який з режимів, ви побачите список фізичних або логічних дисків(Вони розрізняються по іконці - логічні диски позначені прапорцем Windows). У списку потрібно виділити диск, з якого були втрачені дані. Після цього в нижньому лівому куті натисніть кнопку «Recovery».
Почнеться процес сканування, після завершення якого ви побачите вікно з усіма віддаленими файлами (для режиму Delete File Recovery) або список всіх виявлених розділів із зазначенням їх розмірів (для режиму PC Partition Recovery). В останньому випадку виберіть потрібний розділ та натисніть кнопку «Show Files». У результаті з'явиться вікно з усіма знайденими файлами.

Вікно програми із знайденими файлами
Позначивши в тому або іншому вікні файли, що цікавлять вас (автоматично робиться перегляд зображень), натисніть кнопку «Save File» у правому верхньому кутку, щоб скопіювати їх на інший диск.
⇡ Висновок
Ми розглянули кілька безкоштовних та простих у використанні утиліт для логічного відновлення даних. Всі вони набули заслуженої популярності, дозволивши тисячам користувачів-непрофесіоналів з мінімальними витратами часу та сил повернути свої втрачені файли. Звичайно, це лише перший крок у тернистій області Data Recovery. За подальше просування вже доведеться платити і грошима, і часом на освоєння.
Якщо ж диск фізично несправний — має множинні дефекти поверхні, періодично «відвалюється» або зовсім не визначається, стукає, скрипить або мовчить — у справу вступає важка артилерія у вигляді апаратно-програмного комплексу, спеціально призначеного для вичитування даних з таких «напівтрупів». АПК працює з проблемними накопичувачами у недокументованому технологічному режимі, який забезпечує доступ до даних у найскладніших ситуаціях.
Зайве говорити, що подібне обладнання ведеться лише у спеціалізованих організаціях, які професійно займаються відновленням даних. Дилетанту давати в руки комплекс безглуздо і навіть небезпечно - потужний інструмент з великою ймовірністю просто погробить диск. Та й ціна його зовсім не відповідає разовому застосуванню.
Тому все, що можна порадити власнику несправного накопичувача, — це звернутися до однієї з таких організацій, де його дані віднімають максимально повно та швидко. А ми побажаємо йому взагалі не потрапляти в такі ситуації, користуючись великою парадигмою під назвою РЕЗЕРВНА КОПІЯ. Грамотно організований бекап робочих та архівних файлів страхує майже всі проблеми з ними.
Відновлення даних

